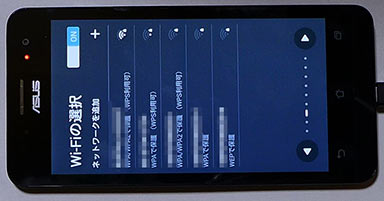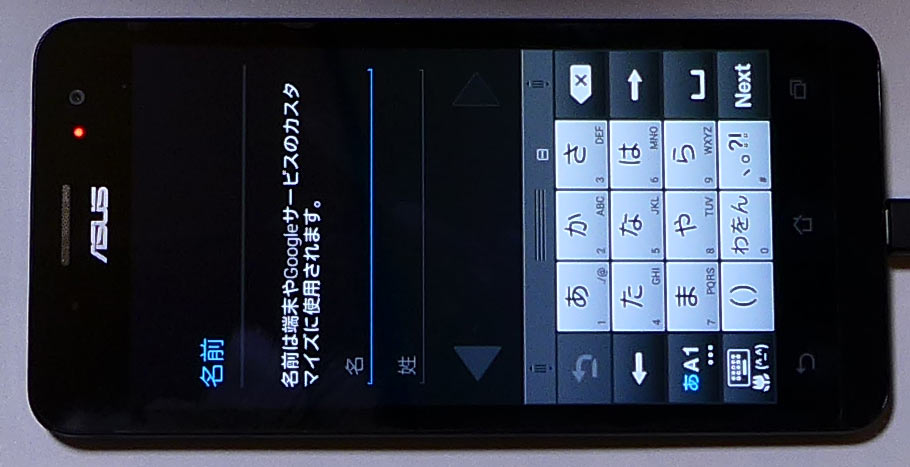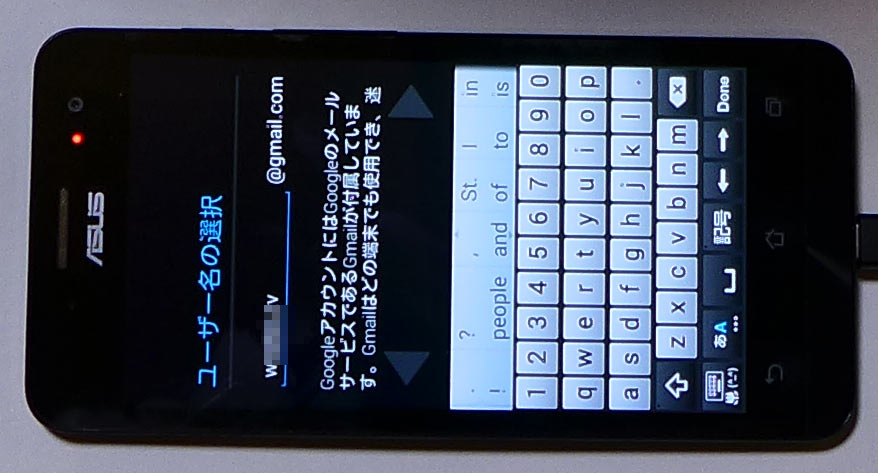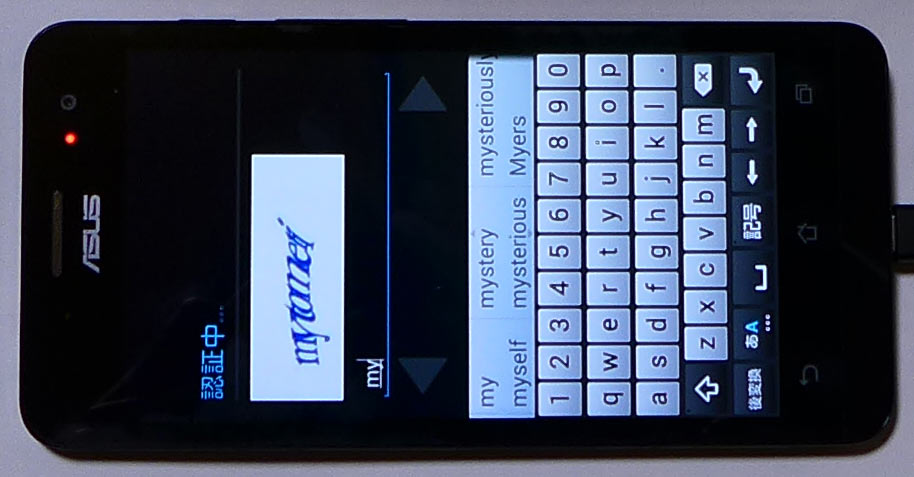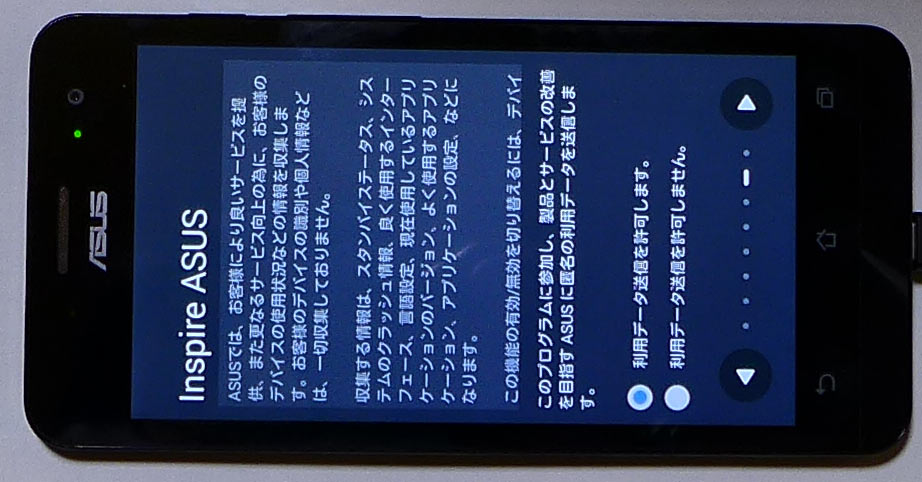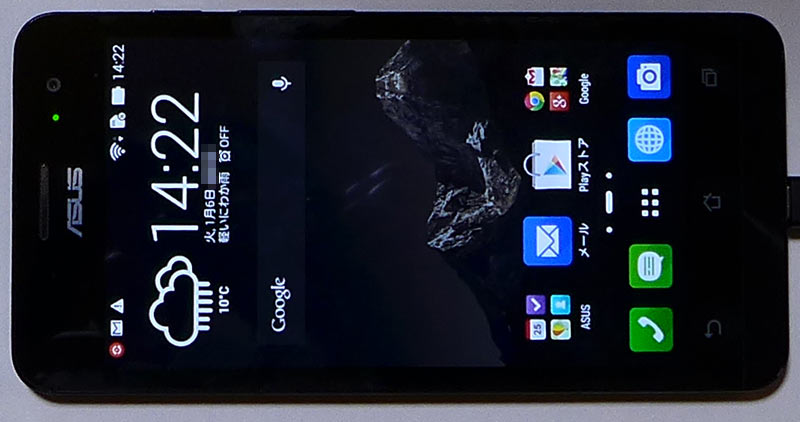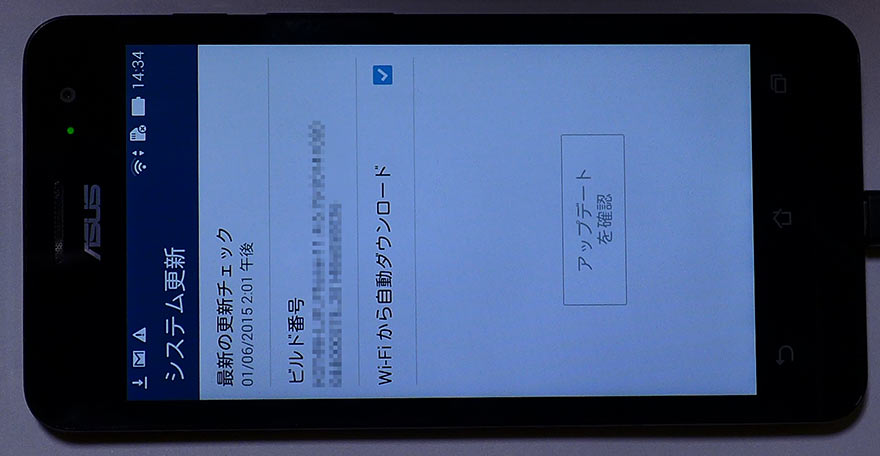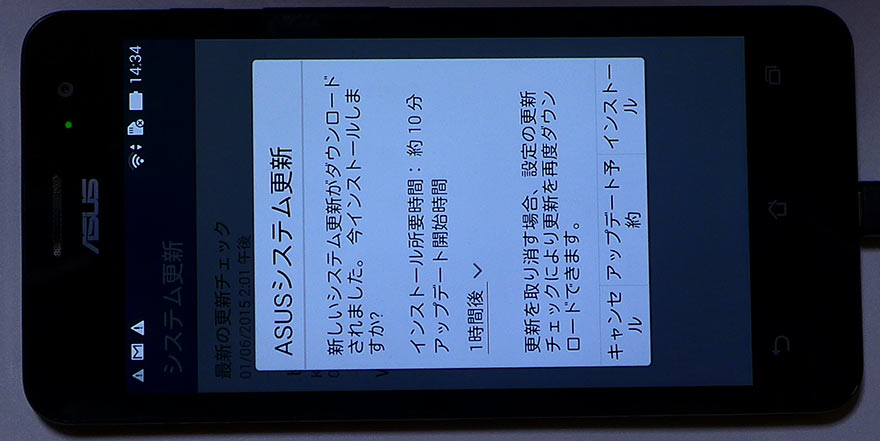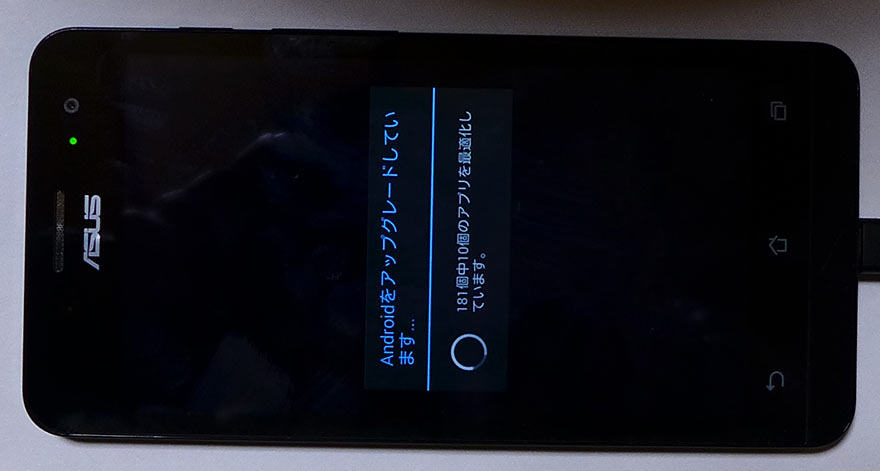Zenfone5を購入し、最初に電源を入れたあとに行った事のメモです。
充電2時間、セットアップに1時間、システムの更新に1時間といった感じです。
ゆっくり時間がとれる日じゃないとチョット厳しいですねえ(^_^;
まずは2時間ほど充電した所で、充電コードをつなげたまま電源を入れてセットアップスタートしました。
起動方法
電源ボタンを5秒ほど押し続けると、Zenfone5が起動する。
起動後は、通常の待ち受け画面は出ず、セットアップ画面になる。各種設定やアカウントの作成が必要になる。
Asustek (2014-11-08)
売り上げランキング: 1,476
売り上げランキング: 1,476
以下、実際の手順
※写真を縦長で掲載するとスクロールが面倒なので、あえて横置きしています。
電源を入れると、まずは「ようこそ」と表示される
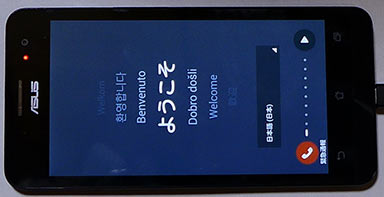
まずはネットワークへの接続方法を選択する
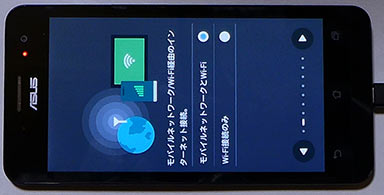
携帯会社と契約していなくても、SIMカードを持っていなくても、Wi-Fiを受信できればOKだ。
無線LAN親機のパスワードを入力
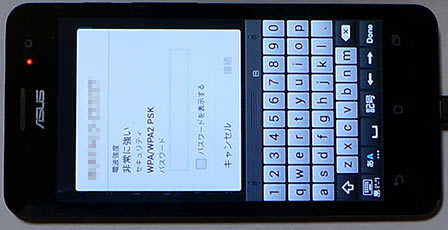
接続が確立されたWi-Fiには「+」マークが付く

Googleアカウントを持っている場合は入力。
持っていなかったら作成する。
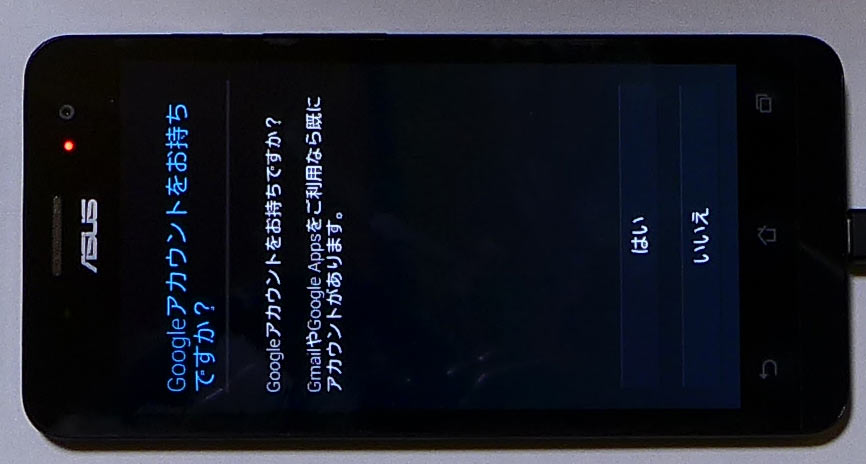
▲クリックで拡大
新しくGoogleアカウントを作成する事にした
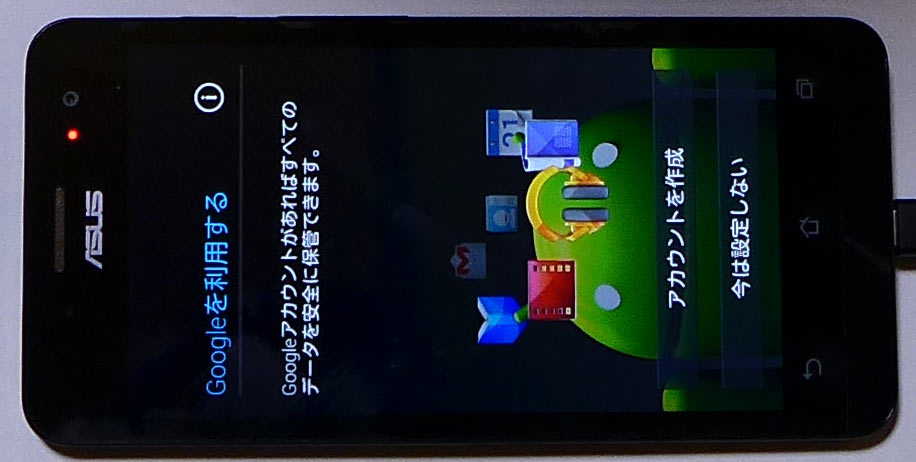
▲クリックで拡大
これでGoogleアカウントの設定は終わり。
でも、まだまだ設定は続きます。
スポンサー リンク
お支払い方法の設定画面
次にお支払い方法の設定画面になる。スキップ可能。
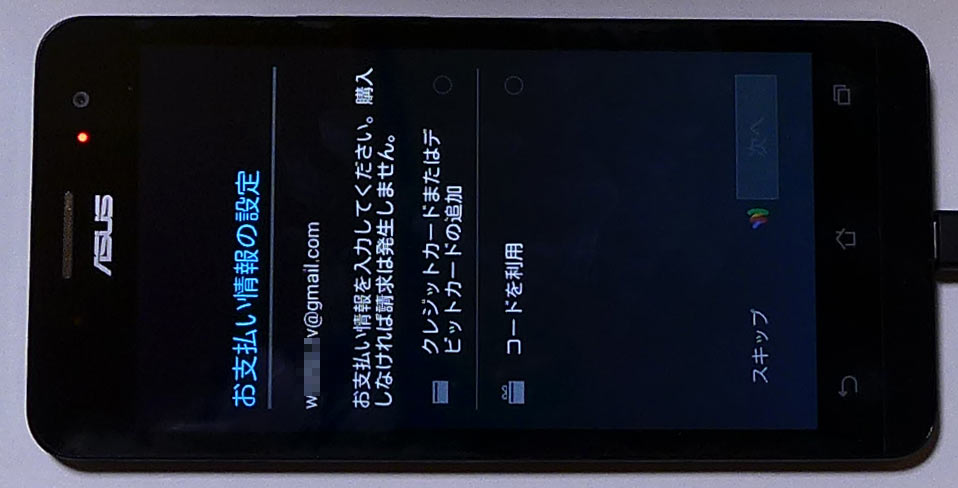
▲クリックで拡大
Androidにクレジットカードの番号を入れるのは怖いのでスキップした。
ASUSアカウントを作成
次にASUSアカウントを作成する。
不要なのでスキップしようとしたが、作らないと先に進めないらしい。
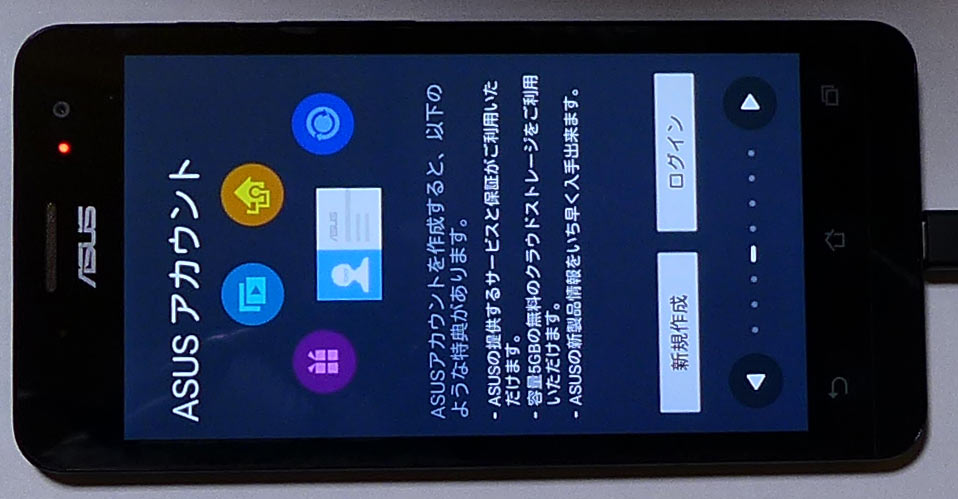
▲クリックで拡大
アカウントの同期画面

▲クリックで拡大
集中力が切れてきたので、初期設定のまま先に進んだ。
時刻の設定
場所を日本に指定するだけでOK
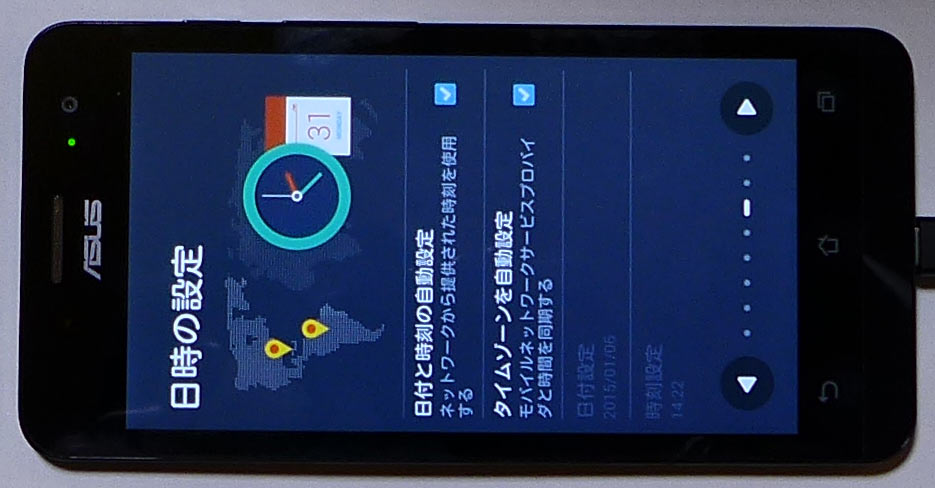
▲クリックで拡大