前回の流れ:
ウィルス検知率は多少低くてもOK!作動が軽くて、メモリ食わなくて、なるべく安い(無料で)使えるアンチウイルスソフトが欲しい!
→アンチウイルスソフトはAvira AntiVir Personal Edition Classicに決定
今回のお話:
→ファイアウォールにJetico Personal Firewallを選択、悪戦苦闘中
という内容です。
アンチウイルスソフト:Avira AntiVir Personal Edition Classicは、
非常に使い易い。
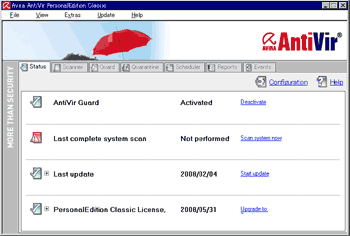
▲Avira AntiVir Personal Edition Classic
今回初めて存在を知ったけど、かなり優秀なフリーのアンチウイルスソフト。
Avira AntiVir Personal Edition Classic、作動環境 を書くと、
RAM:最低196MB以上
HDDに50MB以上の空き領域、(100MB以上のTemp領域)
IE5.0以上、インストール時administrator権限を持っていること
となっています。要求スペックが低いです。
日本語の解説サイトを色々廻ると、どこを読んでも「空きメモリ20MB以上、HDDの空き領域30MB以上、Pentium133MHz以上
」とあり、つい最近まで更に低スペックでも作動可能なバージョンが存在していか、私の本家ページの読み込みが足りないか。
何にしても、恐ろしく作動の軽く、かと言ってウイルス検知率も良好な部類に入る優れたアンチウイルスソフトです。
経験上、ウイルスソフトを乗り変えると 100% Windowsは重くなり
、乗り換えるんじゃなかったとガッカリするか、最悪の場合はOSのクリーンストールを行っていたのですが、今回Avira AntiVirに乗り換えた所
1.OS、アプリケーションの起動はやや速くなった
2.普通の計算処理、ファイル移動の速度はほぼ同じ
3.OS・アプリ共、細かな作業、作動のレスポンスが体感2倍速
といった所。普通にネットみたりブログを書く作業はビックリするほど軽くなりました(笑)
また、日を改めて書こうと思っていますが、インストール、操作共にクセがなく、非常に扱い易いです。
表示されているメニューも中学生レベルの英語力で理解できるもので、現状わざわざ日本語化しなくても、そのまま使えそうな雰囲気です。
Avira AntiVirの詳しい使い方はこちらへ
ファイアウォールにはJetico Personal Firewallをチョイス
「Jetico PersonalFirewallは難しい」と、アチコチのサイトで書かれています。しかし同時に「フリーでは最強」とも評されています。非常に難しいのを覚悟で挑みましたが、本当に難しかったです(´Д`;)
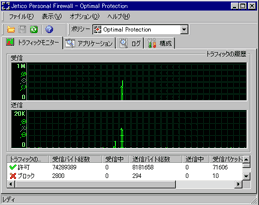
▲ファイアウォールソフト、Jetico Personal Firewall
乱暴な書き方すれば、「ファイアウォールの仕事は何でも出来るけど、全部自力で設定してね」
というスタイルです。
市販品の「全部、もしくは殆どの設定を自動でやってあげるよ」ってなファイアウォールから いきなり乗り換えるのは無理です(笑)
ネットワークに関する知識が備わってきたら再度挑戦しますが、一時撤退します(;´ω`)
Jetico Personal Firewallの使い方、ココまで分かった
以下、Jetico PersonalFirewallの使い方を少しばかり書きますが、ネットワークの知識が無い人間の書いた文章
である事を忘れないで下さい。
本人がいずれ再チャレンジを試みる時のための覚書きのようなモノです。
他の解説サイトを読んで、「全然わかんねえよ」な場合、まず以下を読んで、それから他のサイトで勉強してみてください。少しは分かり易くなると思います。
言わずもがなですが危険な作業ですので自己責任で。
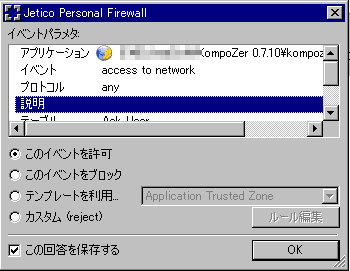
▲Jetico PersonalFirewallをインストール、再起動後、とにかく作動しているアプリケーションがネットに繋がろうとする、ファイルを書き換えようとする、他のアプリにアクセスしようとする、、、あらゆる作動に対して「どうする?」と聞いてくる。
(Jetico PersonalFirewallは英語ソフトです。日本語化して使用しています)
ほとんど知識が無い。他サイトを読んでみても理解できない。困った。でもとりあえず先に進まねば。
我流でJetico PersonalFirewallを設定していく
Jetico PersonalFirewallの解説サイトは、とにかく難しいです。何が書いてあるか理解が出来るようになるまで、危険を承知で 我流で色々いじってみました。以下、Jetico PersonalFirewallをいじる前の前提。
1.現在PCにウイルスは存在しない
2.ネット接続にはLANを挟んでいる・またはネットに接続していない
3.自分のPCは今まで怪しい作動をした事が無い(はず)
上記を前提に、この時点(インストール後、最初の再起動)では(非常に危ないと思うが)全て許可してしまう。とにかく最初のOS再起動後は、重要なシステム部分で上記ダイアログが開き、OS自体が死ぬほど重くなる。イチイチ選択肢を選んでいられない。
この設定を十数回繰り返すと、Jetico Personal Firewallは大人しくなる。一通り設定は終わる。
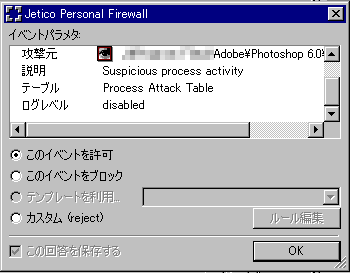
▲PhotoShopとか、ネットに繋ぐ必要ない物まで「どうする?」と聞いてくる。
「ブロックしても大丈夫だろう」と思うものはブロックする。「コレはネットに繋ぐだろ」ってのは許可する。
ここで問題が発生する。ルールの編集が解らないのだ。
今まで使用していた「ノートンインターネットセキュリティ」でも、後からルールの追加や変更は出来た。Jetico PersonalFirewallは「よく出来たソフト」と評判なのだから、アプケーション別にファイアウォールの設定、ルールを変更は絶対出来るはずだ。でも初めて触った段階では、ドコでファイアウォールのルールを編集できるか全然解らない。
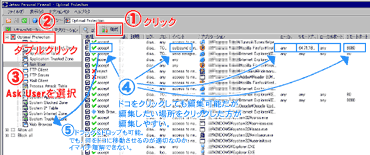
▲Jetico Personal Firewallのルール編集の基本
Jetico Personal Firewallのルール編集は、
(1)「構成」をクリックし、
(2)「Optimal Protection」をダブルクリック、
(3)「Ask User」をクリック
ここで初めて今まで設定してきた各アプリケーションのルールが確認できる。
各ルール、ダブルクリックで編集が可能。しかしダブルクリックしても「どう編集して良いのか解らない」状態になる 。
(4)実は各ルールの、「編集したい文字列」の部分でクリックすると、編集しやすい。
(5)それぞれのルールは、「Web Browser」、「Application Blocked Zone」、「ApplicationTrusted Zone」、「System Applications」等にドラッグ&ドロップ移動可能。
とりあえず「全て許可(accept)」ではマズそうなので、処理を「Web Browser」とか「System Applications」、「Application Trusted Zone」に変更。
ついでに格納場所も「Web Browser」や「ApplicationTrusted Zone」に移動させてみる。
しかし、移動させて上手く作動するルールと作動しないルールがあり、これまたサッパリ解らない。
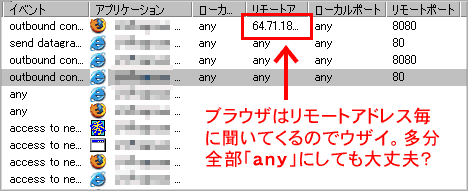
▲移動させると上手く作動しないルールも解らないが、他のルール作りも自信が持てない。全部「any」にすれば簡単だけど、それじゃファイアウォールの意味は無いよね?
「操作方法は何となく分かって来た。足りないのはネットワークの知識だ。」
という事がこの辺りでようやく分かってきました。
ここまで操作してようやく解説サイトに書いてある事が分かるようになってきた
まず最初に読む解説サイトはココ
JeticoPersonalFirewallファイヤーウォールを使う その2
▲上記サイトの方も「解らない」なりに使い方を必死で勉強。解らない人が読むのに大変参考になります。
上記まで理解できたら
Jetico Personal Firewall Ver1.0 -強固なセキュリティを誇るファイアウォール これは使える!?フリーソフト
▲簡潔にまとめられていますので、操作の基本を後から読み返すのには最適
とりあえず押さえときます。
いよいよ本番。Jetico Personal Firewallの設定の基礎中の基礎のようです。
Jetico Personal Firewall ルールの作り方
▲やっぱりわからねぇ~(´Д`;)
解んないと言いつつも1日半Jetico PersonalFirewallと格闘し、それなりに理解出来るようになって来ました。それでも全てを理解して、「PCを安心して使う状態
」に持って行くのにあと数日かかりそうです。
追加
SPARKS
OF WIRE
Jetico Personal Firewall の非公式日本語ヘルプや、日本語化パッチなど、Wiki等あります。
諦めた!今日はコレ位にしといてやるぜ(笑)
Jetico PersonalFirewall、一反諦めて別の簡単なファイアウォールソフトを導入してみます。各サイトでも「無理にいきなり使用しない方が良いです」と書いてあります。分かっている人が使うソフトです。
解んない私が無理に使っても、システム系のプロセスまで「any」「any」の連発になってしまい、使う意味が無くなると思いますので。
「簡単」と言われているファイアウォールで勉強してきます(;´ω`)