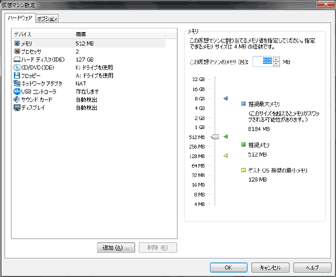XPモードをVMware Playerにインストールし利用する方法を、3回に分けて紹介します。
VMwareは、WindowsやLinux上でx86互換機を仮想的に作り出すソフトウェアです。
VMwareによって仮想PCを作成し、そこにWindowsやLinux系の各種OSをインストールすると、あたかも本物のPCのように実行させる事が出来ます。
ここにXPモードをインストールし実行すると、MicrosoftのVirtualPCを利用するよりも軽快にXPモードを利用する事が可能です。
(VMware Player4以降、XPモードのインポートが少し複雑になっているので注意。)
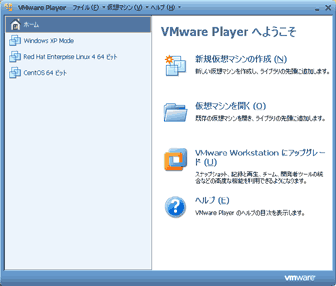
▲VMware Playerコンソール画面。
上図ではXPモードと2つのCentOSがインストールしてあります。
VMwareには多くの製品が存在しますが、VMware Playerは個人利用であれば無償利用可能です。またVMwarePlayer 3以降はOSインストール機能が付いていて、無料で簡単に仮想PCを作成できるようになっています。
すでにご存知の方も多い方法ですが、このページではVMware PlayerにXPモードをインストールする方法を解説します。
手順1: HDDの空き容量チェック
XPモードのベースファイルは1.3GBあります。
VMwareにインストールしたXPモード用の仮想HDDは、マイドキュメント内に保存されます。
最低限のセットアップを行っただけでも2~3GBの容量になります。
最低でもHDDに15GB以上の空きがないと、XPモードを色々と楽しむには苦しい感じです。
HDDの空き容量をチェックし、可能ならばマイドキュメントをCドライブ以外に移動させてからインストールを行うようにしましょう。
手順2: XPモードのインストール
※既にVirtualPCとXPモードをインストール済みの場合は、この手順は必要ありません。
まずはマイクロソフトのサイトへ行き、XP本体のダウンロード・インストールを行います。
Windows 7 で Windows XP モードをインストールし、使用する
注:XPモードをインストールするにはWindows7のエディションがProfessional以上である必要があります。
まずリンク先のページ下段リンクをよく読み・・・
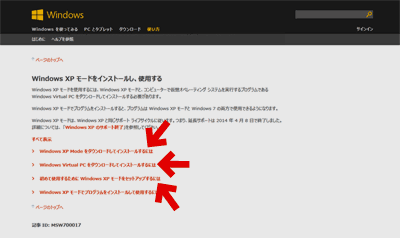
▲クリックで拡大
XPモードを通常通りセットアップします。
VMwareへXPモードをインストールするには、ここで作成したVHDファイルをインポートする必要があります。
XPモード自体は、一般的なインストーラーが付属しています。指示に従い数回クリックを行えばインストールは終了します。
不安ならば「XPモードのインストール方法」のWindows XPMode_ja-jp.exeをインストールする項目をご覧下さい。(現在はこの方法ではインストール出来ません)
手順3: VMwareのインストール
ダウンロードページ:VMwarePlayer :簡単に仮想マシンを実行できる無償ソフトウェア
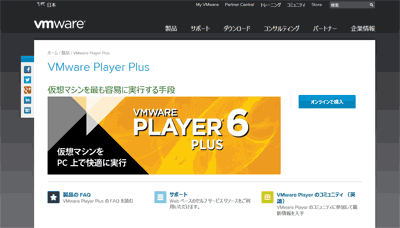
▲クリックするとリンク先へジャンプします(画像は2014年6月時点のスクリーンショットです。)
VMware Player3.0以降、単体で仮想PCを作成、そこにOSをインストールする事が可能になっています。
ダウンロードリンクはチョット分かり難いのですが・・・
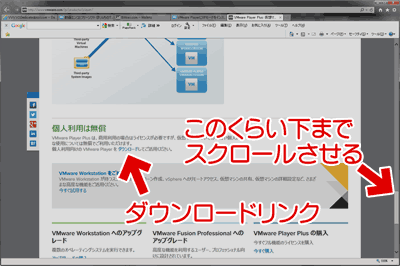
▲2014年6月時点では、この辺にあります。
以前は氏名やメールアドレスの登録が必要でしたが、現在は登録不要となっています。
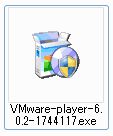
▲VMware Player 6のインストーラー。
こちらもインストーラーにクセは無く、指示通りに数回クリックするだけでインストール完了です。
手順4:VMware vCenter ConverterでXPモードをインポート
VMware Player 4以降、直接 XPモードをインポート出来なくなっているようです。
VMware vCenter Converterをダウンロード・インストールし、そこからXPモードのVHDファイルをインポートする必要があります。
※VMware側にXPモードのインストールが終った後は、XPモード本体やVirtual PCは削除しても問題ありません。
(旧)手順4: VMware PlayerにXPモードをインストール
※現在では以下の方法は利用できません。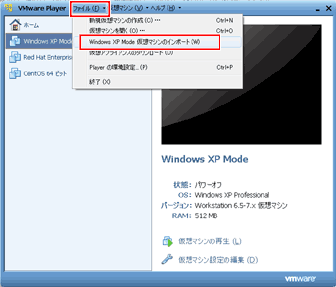
▲クリックで拡大: XPモードのインポート方法
VMware Playerを起動し、メニューバー「ファイル」をクリックすると、「Windows XP Mode仮想マシンのインポート」という項目があります。これをクリック。
あとは「えええっ!?」って思うくらい全て自動でXPモードのセットアップが完了。
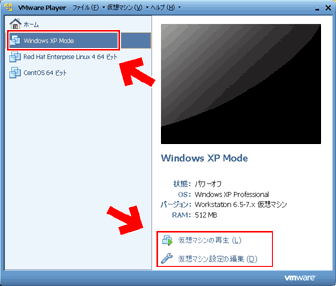
▲XPモードのインストール完了。
左ペインの「Windows XP Mode」を選択し、右ペインの「仮想マシンの再生」でXPモードをスタート。
「仮想マシン設定の編集」で仮想マシンの編集が行えます。
VMware上のXPモードの設定
初期設定でメモリが256MBになっているので、512MB~1GB程度にメモリを増やしておきましょう。あまり増やしすぎるとホストPC(Windows7側)に負担がかかるので、実機のメインメモリの量と相談しながら設定。
XPモードをマルチコアで作動させる
VMwareはマルチコアに対応している筈ですが、上記画面からプロセッサ数を変更しても有効になりません。XPモードをマルチコアで作動させたかったら、XPモードのシステムの「halmacpi.dll」を差し替える必要があります。
参考リンク:
XP mode をVMware Player で、マルチコアで動かす -naba日記(仮)
Movie計画KENさんの注釈付き転載文章
XPモードのバックアップ
一通りのセットアップが終了したら、XPモードの.vmdkファイルを最適化した後でバックアップを取っておきましょう。元の環境に戻したい時に、ファイル上書きでサクっと復旧可能です。
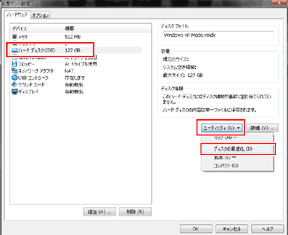
▲「仮想マシン設定の編集」から「ハードディスク」を選択→「ユーティリティ」→「ディスクの最適化」で.vmdkファイルを最適な容量に縮小できる。この状態で.vmdkのバックアップを取っておくと何かと便利。
また、有料版であるVMware Workstation の体験版を使い、スナップショットを作成し保存しておく等の技もあります。
あとがき
もう一方の仮想化ソフトの雄VirtualBOXが、12月22日にVirtualBox4.0へメジャーアップデートされ、こちらも簡単に仮想PCが作成・管理出来るようになりました(スナップショットが簡単に作成できる分VirtualBOXの方が運用が楽かも)
VirtualBoxにXPモードをインストールする方法を紹介した方がタイムリーだったなぁ。。。と思いつつも、この記事の公開準備を始めたのがそれより前だったので仕方が無いです(^_^;
次回はVMware上でのXPの使い方を解説します。
→ VMware 上のXPモードの使い方