VMwareにインストールしたXPモードも、仮想デスクトップ上で実際のXPマシンとほぼ同じ使い方が可能。また「ユニティモード」を利用してWindows7上からシームレスにXPモードのアプリケーションを呼び出す事も可能です(ただし先にXPモードを起動させておく必要あり)
インストールについては前回「VMware PlayerにXPモードをインストールする方法」で紹介。
いくつかの固有の問題や独特の使い方があるので、その辺りだけ注意すればOKです。
まず始めに注意事項
- 最初の起動時に、VMwareToolsのインストールを促される。ホスト(Windows7側)とシームレスにデータをやりとり出来たり、ユニティ化(後述)出来たり、色々便利になるので必ずインストールする。
- XPモードにもアンチウィルスソフトは必要。「面倒。インストールしたくないよ。」って人はネットワークから切断して使う。
- 日本語キーボードが選択されているか確認する。英語キーボードになっていたらこちらの方法で変更。
- システムユーティリティなどは仮想OSでの作動を保証しないものが多い。ツールを使ってシステム変更をする場合は、VMDKファイルのバックアップを取る等を行い、気をつけて作業する。
- うちの環境だけかもしれないが、ハードウェアの変更やドライバのインストール後、「再起動」するとブルースクリーンとなりXPモードが壊れる現象多発。環境変更後は「シャットダウン」した後に再起動した方が安定。VMDKファイルのバックアップは必ず取っておこう。
USB機器の利用
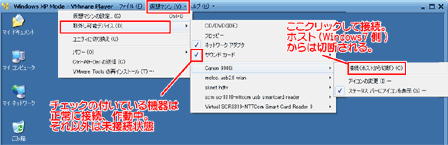
▲クリックで拡大
外付けUSB機器を利用したい場合は、メニューバー「仮想マシン」から「取り外し可能デバイス」を選択し、接続機器一覧で「接続」を選択する。
VMware上のXPモードに機器を接続すると、本体(ホストであるWindows7)からその機器は切断されてしまうので注意。今の所プリンタ・スキャナ等々一般的な機器は問題なく利用できている。特殊な機器や10年以上前に購入したハードについてはまだ未調査。
ユニティ機能
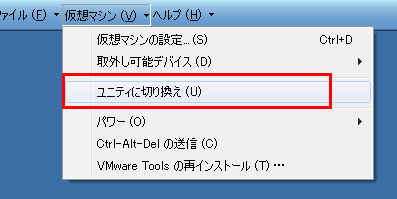
▲「ユニティに切り換え」をクリック
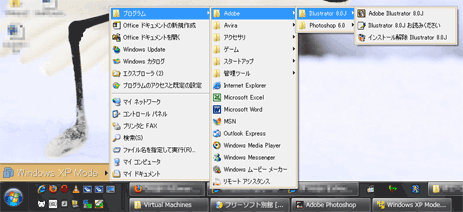
▲クリックで拡大
XPモードのデスクトップが消え、Windows7側のスタートボタンの上にXPモード用のスタートボタンが登場。
ちなみにユニティ化した場合、ソフトによってはVirtualPCのXPモードより作動が重くなる場合がある(というかカーソルがもたつく事がある)とは言え、大抵の場合はVMwareの方が快適に作動する。
気をつけるべき点は以上。あとは普通にXPマシンを操作するのと同様の感覚で操作可能です。
あとがき
VMwareはDirect3dなどにも対応しているので、Windows7やXPモードで作動しなかったゲーム等も軽快に作動します。VirtualPCのXPモードのように完全にシームレスで作動するわけでは無いのですが、「XPモードの作動が遅い」と不満を持っている方などは、VMwareにXPモードを導入してみるのも良いかも知れません。