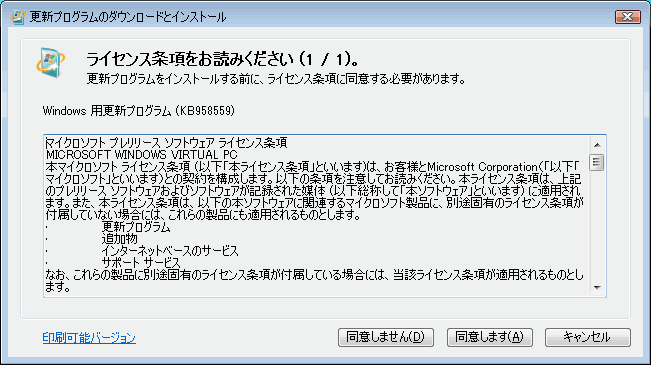Windows7に搭載されたXPモード。
Windows7に搭載されたXPモード。
XPモードは、「WindowsVista/7では作動しなくなったソフト」をWin7上で作動させるための「最後の手段」としてMicrosoftが用意した「仮想(バーチャル)PCを利用したWindows XP環境」です。
このページではXPモードのダウンロードページへの案内と、インストール方法を紹介しています。
関連ページ- XPモードのインストール方法 (このページ)
- XPモードの使い方
- XPモードの設定
XPモードの要求スペック
OS:
Windows 7 Home Basic以上で作動。
Professional以上には「仮想XP」一台分のライセンス有り。
Home Premium以下では別途XPライセンスとインストールDVDが必要。
CPU:
ハードウェアのバーチャライゼーションができるもの。AMD-V™ かIntel® VT
(現在は必須ではありませんが、対応CPUの方が快適に作動します)
メモリ:
2GB以上
HDD:
Windows Virtual PCのインストールには20MBの空き容量が必要。
さらにひとつのバーチャルWindowsにつき15GBのディスクスペースを推奨。
2014.06.27追記: XPモードのインストール
2009~2010年頃と、マイクロソフトのXPモードのサイトは大きく異なっています。
Windows 7 で Windows XP モードをインストールし、使用する
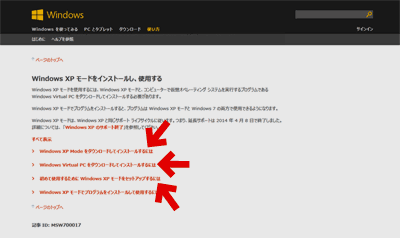
▲クリックで拡大
以前は3つのセットアップファイルを1つのページからダウンロード可能でしたが、現在は上図のように別々のURLからファイルをダウンロードし、セットアップする必要があります。
現在ではXP自体のサポートが切れている事もあり、このページではこれ以上の解説は行いません。
追記ここまで。以下は2009年当時の古い情報です。
現在は、以下の手順でインストールする事は出来ません。
XPモードのダウンロード
XPモードは、マイクロソフトのサイトよりダウンロードしてインストールを行う必要があります。
Windows XP Mode and Windows Virtual PC
▲上記からWindows XP Modeをダウンロードします
ダウンロードには3段階の手順が必要です。
- Step1まずはダウンロードページへジャンプ
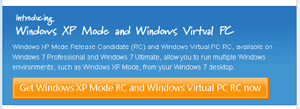
▲上記のオレンジ色のボタンを押します - Step2でホストOS(今使っているOS)と言語を選択
▲お使いのWindows7のエディションや32bit/64bitを選択、言語の選択を行います。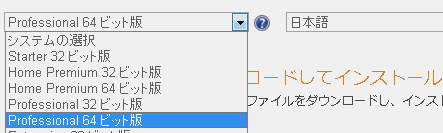
StarterやHome Premiumを選択すると、ダウンロードリンクは表示されません。 - Step3:XPモード及びWindowsVirtual PCのダウンロード

▲上記のようなダウンロード リンクボタンが表示されますので、ダウンロード。
XPモードのファイルは約600MB。時間に余裕のある時に行ないましょう - インストールする際には、上記の順番に行います。
XPモード本体→Virtual PC→ XPモードアップデーターの順です。
XPモードのインストール1 XPモード本体

▲まずはダウンロードしたWindows XPMode_ja-jp.exe(約600MB)をダブルクリックしてインストール。これがXPモード本体になります。
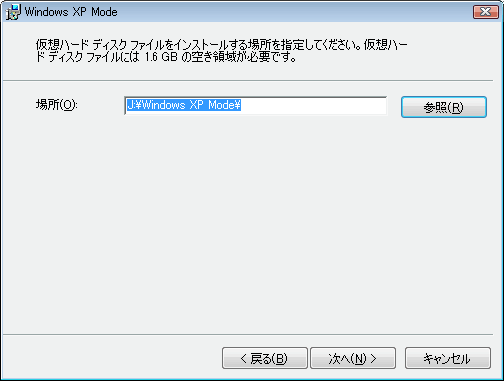
▲XPモード用のWindows XPファイルのインストール先を指定します。
約1.3GBあるので、初期設定のCドライブから別のドライブに変更する事をお勧めします。
「次へ」をクリック
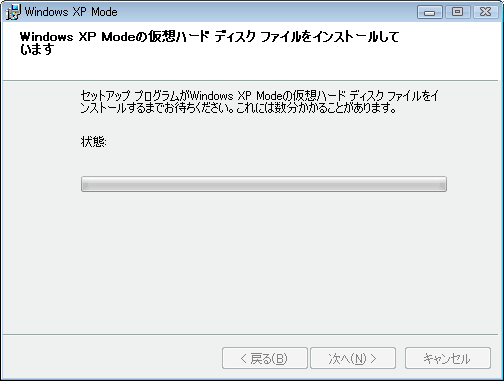
▲1.3GB分のインストールを行いますので、結構(10分~15分)待ちます。
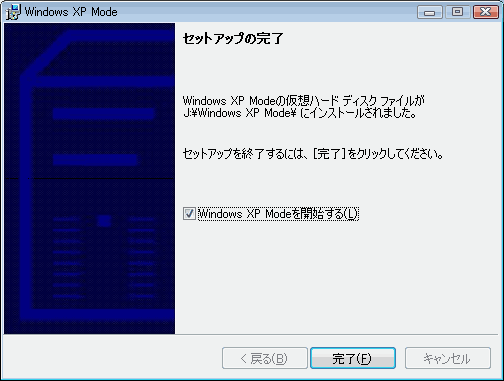
▲XPモードのインストール終了。「完了」をクリック
XPモードのセットアップが開始されます。
XPモードのインストール2 Virtual PCをインストール

▲ダウンロードしたWindows6.1-KB958559-x64.msu(OSのエディションや64bit/32bitでファイル名は異なります)をダブルクリックしてインストール。XPモードを作動させるための仮想環境(VirtualPC)になります。

▲更新プログラムがある場合は、インストールメッセージがでます。
「はい」を選択。
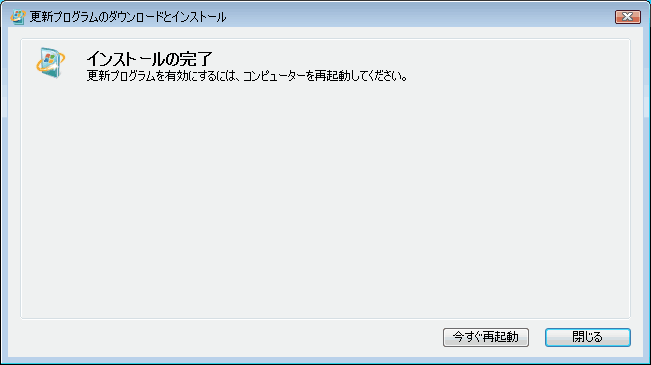
▲インストールが終了すると、再起動を促してきます。「今すぐ再起動」をクリック。
再起動中はWindows更新プログラムの構成中・・・と表示され、再起動には2~3分余計にかかります。
XPモードのインストール3 アップデータの適用
3番目のファイルWindows6.1-KB977206-x64.msuをダブルクリックしてインストールします。
上記までと同様に、指示に従って「次へ」をクリックして行けばOKです。特に選択に困る箇所はありません。
XPモードのセットアップ
3つのファイル全てインストールが終了したら、スタートボタンから「Windows Virtual PC」を起動します。

▲XPモードの初回起動時は、セットアップ画面が現れます。
「ライセンスに同意する」にチェックを入れて「次へ」
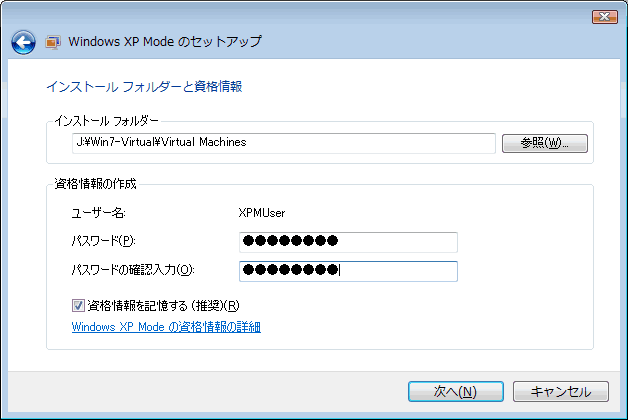
▲XPモードの仮想HDDの保存先を指定します。
最小でも4GB、利用していくうちに10GB位まであっという間ですので、これもCドライブ以外を指定するのが良いでしょう。
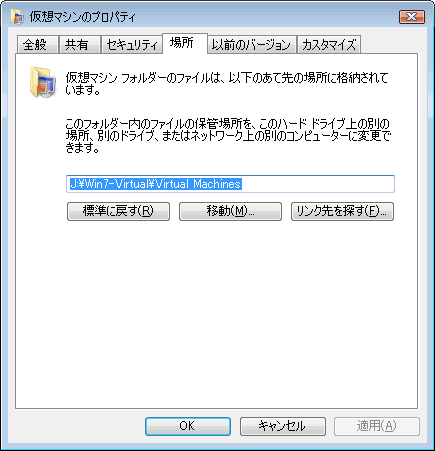
▲デスクトップ画面に戻り、「スタート」>「ユーザー名」>「仮想マシン」フォルダに移動し、仮想マシンフォルダを丸ごと移動しちゃうのもアリです。(この作業はセットアップの前に行う事)
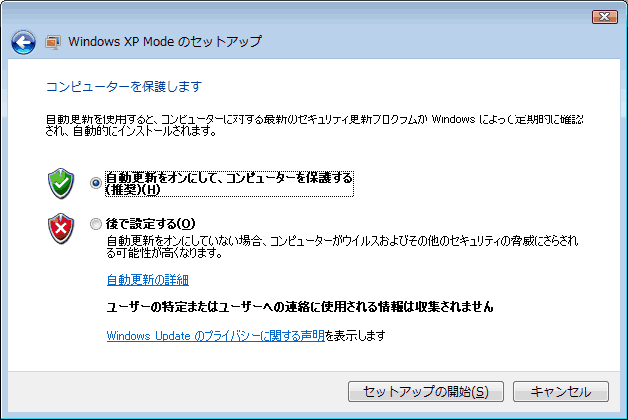
▲一応オンにして、セットアップ直後にWindows Updateを行い、XPモードも最新の状態にしておくのがお勧めです。
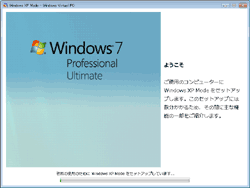
▲XPモードのセットアップが開始されます。通常のXPのインストールのようなものですが、入力項目は殆ど無く、ほぼ全自動でセットアップは終了します。
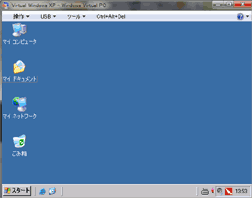
▲XPモードが起動しました。
(画像は少々カスタマイズした後。クラシックモードになっています。)
XPモードのカスタマイズ
VirtualPCのコンソール画面から、使用メモリ量やHDDドライブの割り当て等々、XPモードの各種設定が行えます。また、XPモードはそれなりに作動が遅いので、Windowsのカスタマイズが必要になってきます。
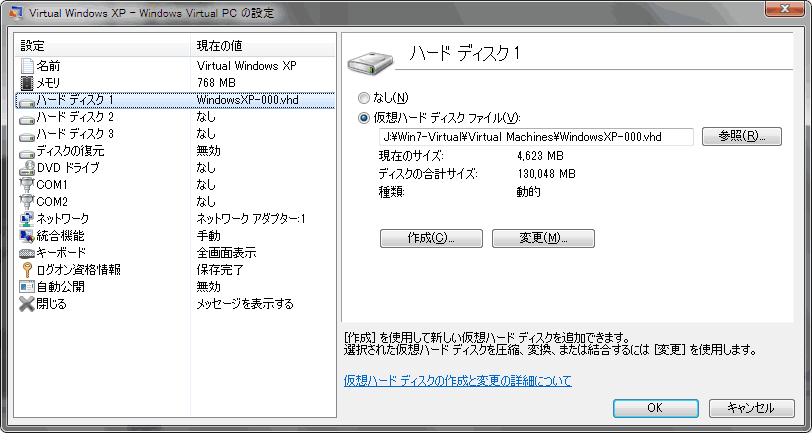
▲メモリ使用量、追加HDD、などはXXX右クリック「設定」から行う。
メモリ768MB~1GB程度割り振れば通常は快適に作動すると思います。
仮想HDDの圧縮・追加・差分ファイルの作成や差分ファイルと親ファイルとの結合は「作成」「変更」ボタンより行う事が出来ます。
定期的に差分ファイルをバックアップする事で、XPモードは安定して過去の状態を残す事が可能です。
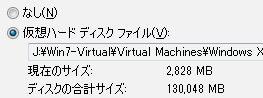
▲XPモードはデフォルトで130GBのHDDを利用します。
(XPモードは可変仮想HDDを利用しているため、実際のHDD消費量は初期では3~4GB程度)
このHDD容量(Maxの130GB)を減らす方法を探しているけど現在わからず。。。
インストールフォルダをデフォルトのままにしないのがオススメ
先にも書きましたが、バーチャルPC一台に付き結構HDD容量を食います。
さらに利用しているとHDDのフラグメントが激しく増大するので、Cドライブ以外にインストールを推奨します。
XPモードはクラシックスタイルで使うのがオススメ
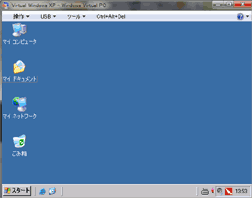
▲XPモード起動画面(画像加工してVGA相当の大きさにしています。)
XPモードは、他の仮想PCと比べると結構重い部類です。
XPモードではルナを使わず、クラシックモードで作動させるのがオススメです。
Windows7で正常に作動しなかった古いアプリケーションなどは、このXPモードでインストールを行えばほとんどが正常作動します。
(注意:作動が遅いのでゲームや動画・音楽再生ツールは実用に耐えない)
XPモードにインストールしたアプリは、Windows7上からシームレスに起動可能
XPモードにインストールしたアプリケーションは、Windows7側のスタートボタンにも登録され、シームレスに起動する事が可能です。
Virtual PCやXPモードが起動していない場合は、VirtualPC、XPモード、アプリケーション全てが起動するのを待つことになり、かなり時間がかかるので注意。
XPモードにインストールしたアプリを多用する場合は、常にXPモードを起動させておいて、ゲストOS側で操作する方が快適かもしれません。
- XPモードのインストール方法 (このページ)
- XPモードの使い方
- XPモードの設定