Windows Updateの更新プログラムの確認が終わらない場合や、ダウンロードが進まない場合の対処方法を書いたページです。
※このページの情報は古くなっています。
2017年7月12日以降の問題は 以下のページで取り扱っています。
Windows Updateが終わらない問題の対処方法 2018年版
※2017年7~11月分の更新は Windows 10/8.1/7 の情報を1ページにまとめています。
以下の情報は古くなっています。過去の資料としてお読みください。
Windows7 SP1を対象にしたページです。
Windows Updateで「更新プログラムの確認」が終わらない問題の中で、2015 年9月以降の固有の問題のみに焦点を当てて対処方法を書いたページです。
2016年2月に検証した内容を元に書いています。
はじめに
現在、Windows7は 「更新プログラムの確認」の確認に非常に長い時間がかかるようになっています。
週に1度、オプション更新も含めて必ず全てのWindows Updateを行う (常に Windows Update Client が最新になるようWindows Updateしている) 場合は、(ほぼ)問題はありません。「更新プログラムの確認」の確認は5~10分で終わります。
しかし それが出来ないユーザーは Windows Updateを「推奨設定」にしてPC放置するのが一番の解決策になります。
最初に試してみること
「Windows Update Client」を最新の状態に更新してみましょう。
- 2017年5月17日時点、Windows Update Client の最新版は KB4019265 に含まれています。
上記のように、Microsoftから定期的に(通常月1回のペースで)「更新に必要な更新プログラムを整理する」修正パッチが配布されています。
「更新プログラムの確認」に必要な時間の目安
- 平常時 または Windows Update Client が最新の場合
- この場合は2~10分しかかからない
- 「定期的にWindows Updateしてる」かつ「アップデートシステムに異常がないPC」の場合は、更新の確認に時間はかからない
- 数か月分のアップデートを溜めていた場合
- 70~80分かかる
- 正常なPCでもこれが普通。
- Windows7 SP1インストール直後も同様。
- PCメンテナンスの必要は無い
- 「Windows10を入手する」アイコンを消すために一部のKBを削除していると発生する場合がある。
- ※「Windows10を入手する」アイコンを消したい場合
Windows10へのアップグレードをしないようにする方法、「Windows10を入手する」の通知アイコンを非表示にする方法
Windows10へ勝手にアップグレードさせないツール「GWX Control Panel」の使い方
上記いずれかの方法を使う。無暗にKBを削除・非表示にしない。
- ※「Windows10を入手する」アイコンを消したい場合
- Windows Updateの履歴が破損したり整合性が無くなった場合
- 2~4時間かかる
- データベースの破損具合によっては、全く終わらなくなる
- いずれにせよPCのメンテナンスが必要。
- 2~4時間かかる
- 毎月第2火曜翌日前後
- 毎月Windows UpdateしているPCでも、20~40分かかる場合がある。
- システムが正常なPCでも、これが普通。
最初に注意
以下は使わない
- Windows Update エージェント
- 殆どのPCで、既にインストールされている。
- Windows Updateを「推奨」設定にしてPC放置する方が確実
- システム更新準備ツール
- ツールの実行に60~80分かかる。
- ツールを実行した後「更新の確認」も60~80分かかる。
- 他のメンテナンスした方が早い。
対処方法その1
一番簡単。PCに異常が無い場合はこれでOK。
Windows Updateの設定を「推奨」にする
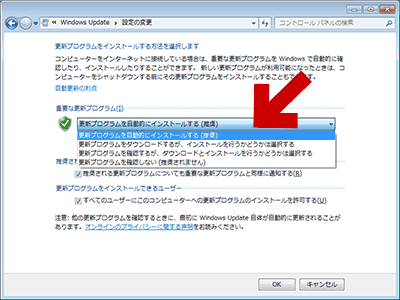
▲クリックで拡大
「新しい更新プログラムのインストール」の時間を変更する。
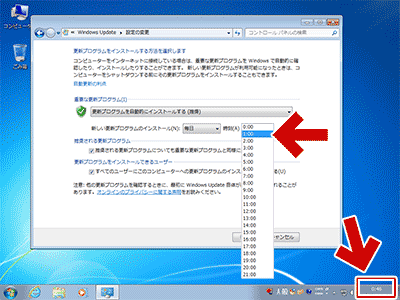
▲クリックで拡大
現時刻の次の時間を指定する。
※この時間を変更しなくても、指定時間になればWindows Updateがスタートする。
Windows Update以外の全てのプログラムを終了させ、この状態で PCを半日~1日ほど放置する。
放置した後は、PCの再起動やシャットダウンを行い、Windows Updateをしっかり反映させる。
対処方法その2
以下は「更新の確認」に2~4時間かかる、または全く終わらない場合に有効。
Windows Updateの設定を「推奨」にする
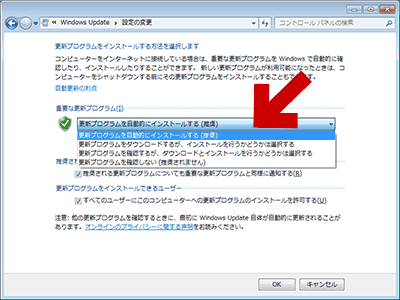
▲クリックで拡大
この後、PCを再起動する
PC起動後、5~10分ほどPCを放置する。
「更新プログラムの確認」を押して、70~80分待つ
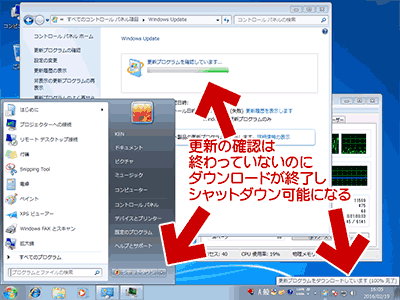
▲クリックで拡大
更新の確認は終わっていないのに「ダウンロードしています」または「新しいプログラムを利用できます」のメッセージが表示され、シャットダウンによるWindows Updateが可能になる。
対処方法その2の注意
70~80分待っても正常な方法でWindows Update出来ないPCや、この方法で解決できたPCは、基本的にメンテナンスが必要。また、Windows Updateが失敗ばかりする時も同様。
以下ページを参考にする。
・Windows Updateの失敗・トラブル・エラー「回避」方法まとめ
・Windows updateが失敗をくりかえす時の一般的な対処方法
対処方法その3
症状がそんなに酷くない場合の対処方法。この場合もひたすら待つ。
(症状が酷い時は「対処方法その4」を行う。)
「更新プログラムの確認」を押した後は、ひたすら待つ。
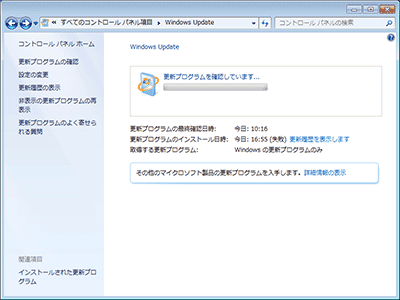
▲クリックで拡大
2016年2月現在、Windows7は正常な状態でも「更新の確認」に60~80分かかる場合があります。
60~80分かかるケース
- Windows 7 SP1をインストールした直後
- Windows Updateを数か月分溜めている場合
- 前回のWindows Updateが正常に終了しなかった場合、
- Windows Updateを途中でキャンセルした場合
- Windows updateのコンポーネントリセットツールを実行した後
これらの場合、70~80分かかるのが正常です。
※「更新の確認」は途中でキャンセル(PCを強制的に再起動する等の行為) をすると、最初の状態に戻ります。再起動後にやり直しても続きから始まる事は無く、70~80分かかります。
対処方法その4
「更新の確認」が2~4時間待っても終わらない場合
一般的な方法
- Windows updateのコンポーネントリセットツールなどを利用してWindows Updateのデータベースをリセットする。
Windows Update Clientのバージョンが古い場合、次回の「更新プログラムの確認」には60~80分かかる場合があります。
個人的にお勧めのデータベースをリセット方法
- 以下のコマンドを管理者権限のコマンドプロンプトで行う(もしくはバッチを組んで実行する)
- net stop wuauserv
net stop cryptSvc
net stop bits
net stop msiserver
ren %systemroot%\SoftwareDistribution SoftwareDistribution.old
ren %systemroot%\System32\catroot2 catroot2.old
del "%ALLUSERSPROFILE%\Microsoft\Network\Downloader\qmgr0.dat"
del "%ALLUSERSPROFILE%\Microsoft\Network\Downloader\qmgr1.dat"
net start msiserver
net start bits
net start cryptSvc
net start wuauserv - 重要: コマンド実行後、5~10分待ってからWindows Updateを行う。
このコマンドの詳細は以下
調子が悪くなった Windows Update を コマンドプロンプト で修正する方法 - 正常にWindows Updateが出来たら、以下のバックアップフォルダは削除する
・C:\Windows\SoftwareDistribution.old
・C:\Windows\System32\catroot2.old
※以下は削除用バッチ
rmdir %systemroot%\softwaredistribution.old /q /s※コマンド実行後はPCを再起動する。
rmdir %systemroot%\System32\catroot2.old /q /s
- 注意
- 今月の場合、この対策でも「更新の確認」には必ず 70~80分かかります
- また、Windows Updateの更新の履歴は全てクリアされます。
- ごく稀にWindowsのライセンス認証が一時的に外れる場合があります。
- Windows Updateの設定を「推奨」にして更新を行えば、再び認証されます。
このページの情報は以上。
まだ解決しない場合はサイト内「Windows7のWindows Updateが終わらない、遅い、進まない問題の解決方法」の後半の内容を試してみる。