Driver Fusion (Ver1.6.0) の使い方を記録したページです。
現在の最新版の解説はこちら。
最新版で操作手順が大きく変わっている部分があるため、資料として残っています。
公式サイト
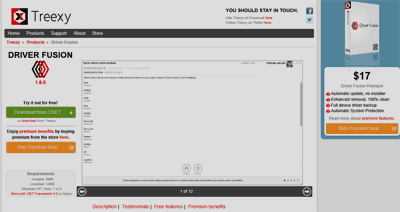
Treexy | Download free driver and device software
対応OS
Windows XP、Vista、7、8
※作動にはMicrosoft .NET Framework 4.0 以降が必要
(Microsoft .NET Frameworkについての参考記事)
ダウンロード
URL:Download Driver Fusion
2013年5月頃のスクリーンショット
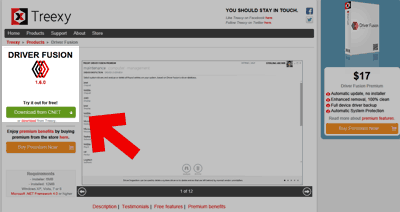
▲この当時は広告と勘違えてしまいそうなダウンロードリンクでした。
Driver Fusionの使い方3 (起動・ドライバの削除)
※「使い方1~2」は最新ページと同じ。
Windowsがセーフモードで起動したら、Driver Fusionを起動させます。
Driver Fusionが起動したら、削除したいドライバを選択・クリックして行きます。
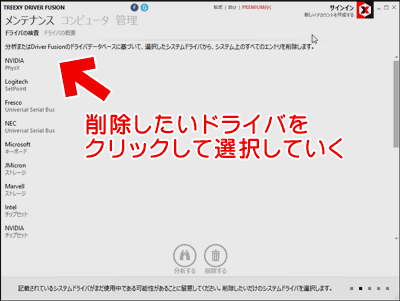
▲クリックで拡大
※注意:このリストは非常に縦長です。ビデオカードドライバの項目はリストを下の方までスクロールさせないと表示されません。
選択した項目が真っ赤になります。
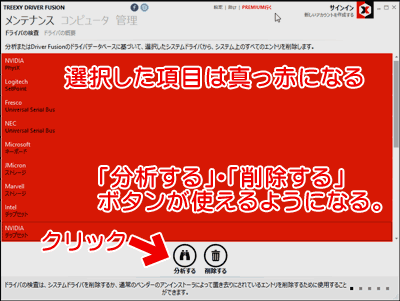
▲クリックで拡大
「分析する」・「削除する」ボタンが使えるようになるので、まずは「分析する」をクリックします。
※注意:上記のように全部の項目にチェックを入れて使用するのは辞めましょう。
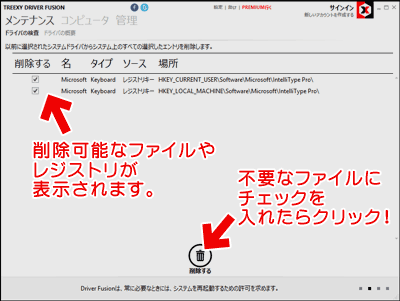
▲クリックで拡大
削除可能なファイルやレジストリが表示されるので、不要なファイルにチェックを入れて「削除する」をクリックします。
「削除する」ボタンをクリックすると、確認メッセージが表示されます。
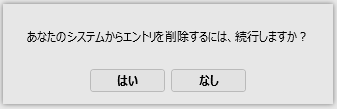
▲ここで「はい」をクリックすると、選択したファイルやレジストリキーは削除されます。
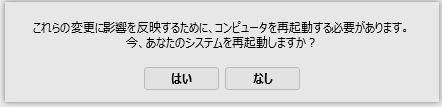
▲再起動を促すメッセージが表示されるので、「はい」をクリックしてPCを再起動させます。
(注意: msconfigを使ってセーフモードを起動した場合は、再起動する前に元に戻しておきましょう。)
上記でDriver Fusionを使ったドライバの削除は終了です。
PC再起動後、はじめに用意した新しいドライバをインストールしてドライバの入れ替えは終了です。
ドライバ標準のアンインストーラーを利用せず、いきなりDriver Fusionを使うとどうなるか?
ドライバ標準のアンインストーラーを利用せず、いきなりDriver Fusionを使った場合、ドライバは削除されますがユーティリティツールは残ってしまいます。
Microsoftマウスドライバを削除した場合
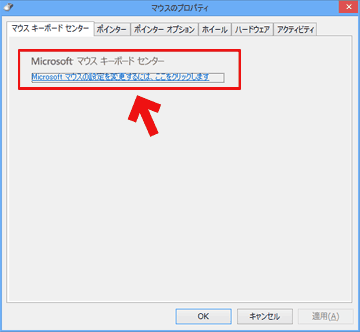
▲クリックで拡大
ドライバは削除されていますが、コントロールパネルにはMicrosoftユーティリティの「キーボードセンター」が残っています。
ドライバが見つからないので、キーボードセンターは正常作動しません。
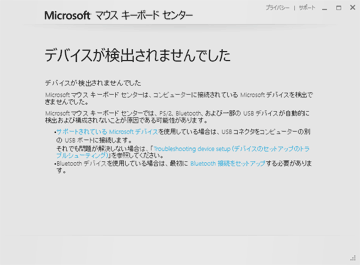
▲クリックで拡大
正常作動しなくなりました。
なんかマウスユーティリティは削除されておらず、ドライバのみが削除されているようです。
と云うことで、
1. ドライバ標準のアンインストーラーを利用して、あらかじめドライバを削除
2. その後にDriver Fusionを利用してドライバを完全削除
という手順が鉄則のようです。
まあ、この辺の手順はDriver Sweeperも同様です。
削除する際の順序を間違えると、正常にアンインストール出来なくなる場合もあるので注意しておきましょう。
あとがき・その他
NVIDIAのビデオカードドライバは、Driver Fusionでバッチリ削除できました。
1年ほど前にプリンタをキャノン製からエプソン製のモノに買い替え、PC内にキャノン製プリンタドライバの残骸が僅かに残っているのですが・・・Driver Fusionではそれらの削除は出来ませんでした。残念(^_^;