
「.NET Framework バージョンX.Xがインストール出来ません」とか、「削除出来ません」とかの質問を時々頂くので、その解決方法を記載したページを作る事にしました。
このサイト内でもツール紹介ページに「.NET Framework 2.0が必要」とか沢山書いていますものね。「1.1 と3.5は入ってるけど2.0はインストールしてません。そしてインストール出来ません」みたいな疑問も出てきますよね。。。解説が必要でした。
Windows 10の場合
Windows 10に古い.NET Frameworkをインストールしたい場合はこちら
Windows 10/8.1 で古い .NET Framework ツールを作動させるTips
以下、このページはWindows 7/8.1用のページです。
.NET Framework がインストール出来ない・削除出来ない原因
.NET Frameworkの各バージョンで微妙に 互換性があったり無かったりするのが原因です・・・- 1.1から2.0は、一部が上位互換性がありません。
- 2.0~3.5は互換性があるので、3.5がインストールされていれば大丈夫
3.5をインストールした環境に後から2.0をインストールしない事(出来ない場合が多いはずだけど) - 3.5から4.0も、一部が上位互換性がありません。
- また.NET Framework 3.5には、2.0のService Pack 1と3.0のService Pack 1が含まれます。
上記互換性の問題で、一定の順番でなければインストールも削除も出来なくなっています。
以下、似たような内容を書き方を変えて何度も説明しています。全部読むとクドいです。自分の分かりやすい項目で理解してください。
先にまとめ
- .NET Frameworkは、バージョンの古いモノから順にインストールする。
- XP は1.1/3.5/4.0をインストール。
Vistaは3.5/4.0をインストール。
7は4.0をインストールする事。 - Vistaに 3.5 sp1 をインストールする場合は、VistaをSP2にアップデートする必要がある。
- Windows7には最初から3.5が入っている。削除不可
- vista/2008には最初から3.0が入っている。削除不可
- Server2003には最初から1.1が入ってる。削除不可。
- Windows8/8.1の場合、最初から4.0が入っている。削除不可。
3.5以前に未対応。3.5をインストールする必要あり。 - XPメディアセンター/Tabletには最初から1.0が入っている。削除不可。
- XP は1.1/3.5/4.0をインストール。
- .NET Frameworkを削除する場合は、新しいモノから順に削除する事。
- .NET Frameworkは、1.1と3.5と4.0以降がインストールされていれば良い
- 2.0/3.0/3.5と1.1に互換性はない。
- 3.5/3.0/2.0は上位互換あり。3.5が入っていれば大丈夫。
(心配な人は2.0/3.0もインストールする事) - 4.0と3.5に互換性はない。
- .NET Framework 2.0/3.0/3.5をインストールしても、1.1は削除してはダメ
- .NET Framework 4.0をインストールても、1.1/2.0/3.0/3.5は削除してはダメ
- 既に.NET Framework 3.5をインストールした環境には、無理に.NET Framework 2.0/3.0をインストールする必要はない。
- また、.NET Framework 3.5をインストールした場合も、既にインストールされた2.0/3.0を無理に削除しない方が良い。削除したい場合は、3.5→3.0→2.0の順に削除する。
完璧にインストールしたい場合は古いバージョンから順にインストールして、正しく削除したい場合は新しいバージョンから順にアンインストールしないとダメなようです。
基本的な注意点
- Windows XP SP2では.NET Framework 4.0はインストール出来ません。
まずXP SP3をインストールしましょう。
(注:ネット上で同様の情報が見当たらないので、私のPC環境だけかもしれない) - Windows Vistaは.NET Framework 3.0が標準搭載されています。
- 基本的に、OS側のSPを先に当てておくこと。
(例:Vistaに.NET Framework 3.0 SP1をインストールする場合は、先にVistaをSP2にする) - Windows 7は.NET Framework 3.5.1が標準搭載されています。.
.NET Framework 1.0/1.1はインストールされていません&サポートもされません
Windows Vistaを利用している場合は、.NET Framework 1.1~2.0を無理にインストールする必要はありません。
Windows 7を利用している場合は、.NET Framework 2.0~3.5を無理にインストールする必要はありません。また、.NET Framework 1.1はインストール出来ません。
Windows 8/8.1を利用している場合は、.NET Framework 3.5をインストールする必要があります。
Windows XPの場合は、.NET Framework 1.1から順にインストールして行きましょう。4.0以降を利用したい場合は、XP SP3を利用する必要があります。
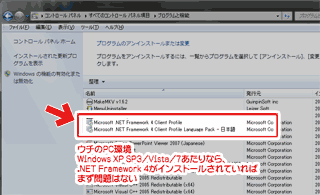
▲クリックで拡大:うちのPC環境です。
Windows7の場合、.NET Framework 4.0のみインストールしてあれば大丈夫です。
他参考URL:Windows 7に標準で含まれる.NET Frameworkのバージョンは? - @IT
.NET Framework がインストール出来ない時の解決方法
まず第一に、32bit 版Windowsと64bit版Windowsでインストールファイルが違います。
間違ったファイルをダウンロードしていないか、確認する事。
二番目に、OSが最新の状態であるかどうか(サービスパックや重要なWindowsUpdateをインストールしている事)が大切になってきます。
あとはバージョンの古いほうから先にインストールします。
全てのバージョンをインストールしたい場合は
XP:まずはXP自体をXP SP3にアップデートする事。
1.1 → 1.1日本語 → 3.5 → 3.5日本語 → ・・・てな順でインストールする。
Vista:3.5 → 3.5日本語 → 4.0 → 4.0日本語の順でインストール
Windows7:4.0 → 4.0日本語の順でインストールすればOK
正確な手順・順番は
マイクロソフトサポート:.NET Framework 1.0、1.1、2.0、3.0 または 3.5 用の更新プログラムをインストールするときに、Windows Update エラー コード "0x643" または Windows インストーラー エラー コード "1603" が表示されることがある
を参考にする。
最初に説明した「上位互換の無いバージョン」の間で順番が狂うと、インストール出来ない場合があるので注意。
.NET Framework が削除出来ない場合
.NET Framework のアンインストール方法の解説。
これはインストールとは逆に、新しいもの(バージョン番号の大きいもの)から順に削除していく。
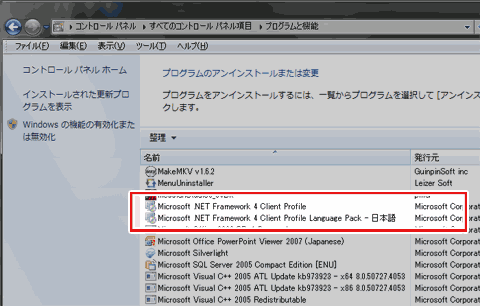
▲「コントロールパネル」>「プログラムと機能」で.NET Framework の項目をダブルクリックし、削除すればOKです。
.NET Framework 自動クリーンアップ ツールを使う
上記の「順番通りに削除」したのに、まだPC不調から抜け出せない・または「削除出来ない」場合は、以下を試す。
コントロールパネル「プログラムの追加と機能」から、.NET Framework を全て削除した後に「.NET Framework 自動クリーンアップツール(cleanup_tool.exe)」を使ってみる。簡単だけどかなり無理矢理に削除出来るので、このページに書いてある内容をしっかり理解してから使う事。
補足:.NET Framework とは
簡単に解説すると、
.NET Frameworkは「Microsoft .NET対応」アプリケーション用のランタイム(プログラムの集合体)。 コイツが色々なアプリを取り入れていて、LinuxやMac OS Xなど他のOSや、その他PC環境でも、それらに依存せずプログラムを実行できる。
つまり、マイクロソフトが用意した「サブのプログラムの集合体」。
これを使えば、開発者は便利なソフトを作りやすいってワケ。
詳しい話が知りたい場合は
Wikipediaの.NET Framework項目などを参考にして下さい。