2015.01.17: 誤字脱字の訂正
MS Officeの代替ツールとしてLibreOfficeを利用し、「はがき差し込み印刷」を行う方法の紹介です。 LibreOfficeは、フリーで利用でき、MS Officeとも互換性のあるソフトウェアです。
LibreOfficeについて
公式ページ: LibreOffice
・サイト内LibreOffice解説ページ
・サイト内インストール方法紹介ページ
差し込み印刷用の設定ファイル
まずは、以下のサイトから「はがき宛名書き.odt」をダウンロードします。
リリース はがき宛名書き 1.0 - OpenOffice.org ドキュメントプロジェクト - SourceForge.JP
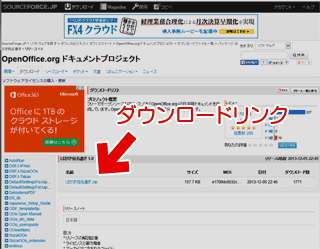
▲クリック拡大
シンプルなページです。ダウンロードリンクは上図矢印の所にあります。
前準備1
衡山毛筆フォント(OTFじゃない方)を入手し、インストールしておきましょう。
「はがき宛名書き.odt」では、衡山毛筆フォント(OTFじゃない方)を利用しています。
前準備2
まず、「はがき宛名書き.zip 」に同梱されている「Address.ods」を開き、自分で編集できる事を確かめておきましょう。
前準備ここまで。
ある程度 感触を掴んだら、編集は後回しにして差し込み印刷を試してみましょう。
差し込み印刷の方法
まずは「はがき宛名書き.odt」を開きます。
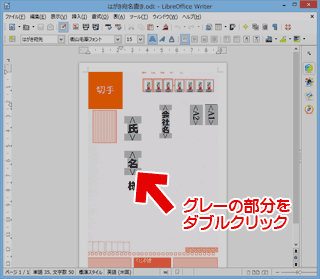
▲クリック拡大
「氏」や「名」など、グレーになっている部分をダブルクリックします。
「データベースの追加」で、ダウンロードした「Address.ods」を追加します。
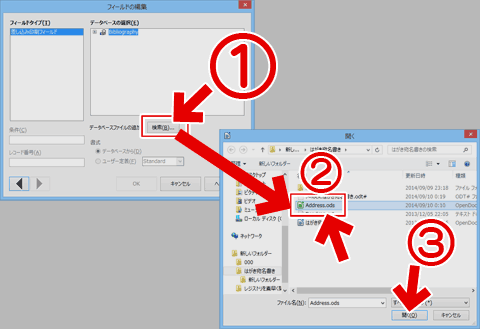
▲クリック拡大
追加した「Address.ods」を選択してOKをクリックします。
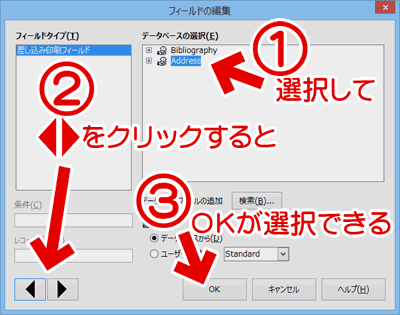
▲クリック拡大
追加の仕方がやや特殊で、上記の手順を踏む必要があります。
1. 追加した「Address」を選択して
2. ▲▼印を一度クリックして
3. 「OK」をクリックします
(OKを押すには、一度左下の▲印をクリックする必要がある)
次にキーボードの「F4キー」を押して「データソースパネル」を表示します。
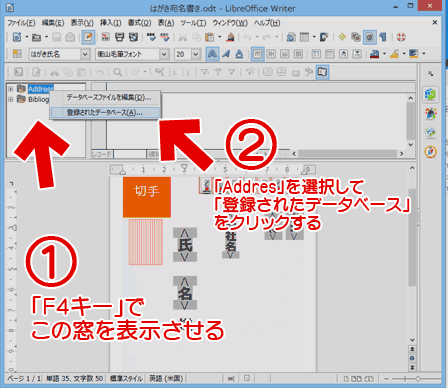
▲クリック拡大
1. データパネルを表示させたら
2. 「Address」を選択して「登録されたデータベース」をクリックします
「Address.ods」の登録名を「はがき宛名書き」に変更します。
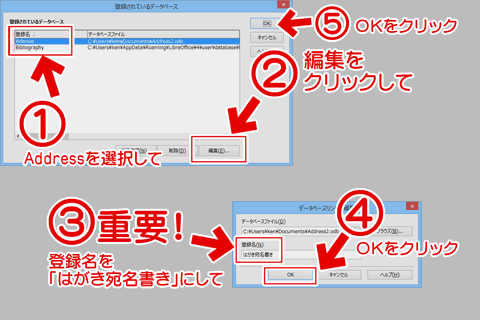
▲クリック拡大
1. Addressを選択して
2. 編集をクリックして
3. 登録名を「はがき宛名書き」にする(重要!)
4. OKをクリック
5. OKをクリック
これで印刷準備が完了しました!
この状態で「印刷」を選ぶと「差し込み印刷」のダイアログが表示されます。
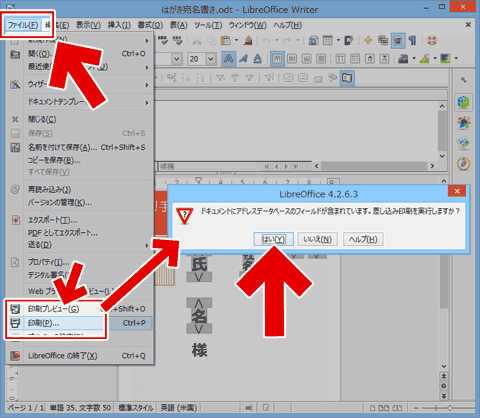
▲クリック拡大
「ドキュメントアドレスデータベースのフィールドが含まれています。差し込み印刷を実行しますか?」の問いに、「はい」と答えます。
(すぐに印刷が開始される訳ではありません)
差し込み印刷の設定画面が表示されます。

▲クリック拡大
まずは「ファイルとして」を選択して、意図した通りに出力できるかテストしてみましょう。
出力結果
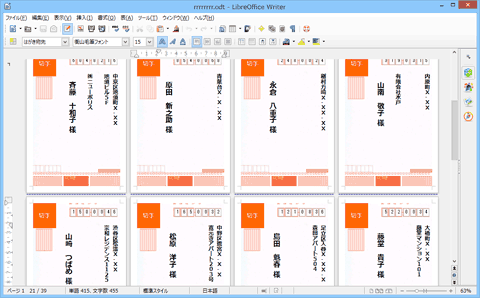
▲クリック拡大
指定フォントをインストールしないまま作業を進めてしまったので、表示フォントがメイリオになってしまっていますが・・・とりあえず無事、差し込み印刷が出来たようです。
感覚を掴んできたら、不要なフィールドを削除、必要なフィールドを追加、レイアウトの編集などを行ってみましょう。
