LibreOffice Calc ででセルに枠線を引く、または表に罫線を引く際のメモ
枠線を引く
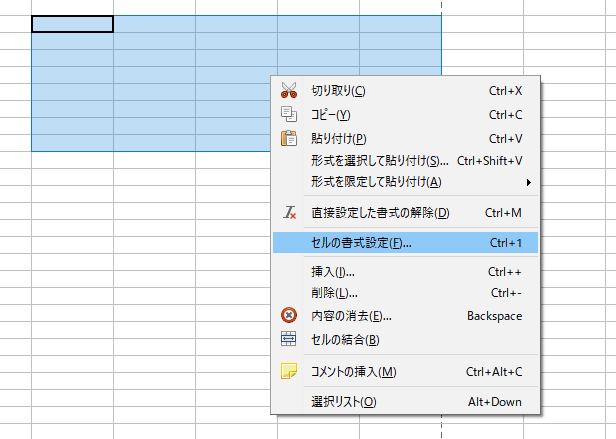
▲クリックで拡大
枠線を引きたい箇所を選択した状態で右クリックし、「セルの書式設定」を選択する。
「セルの書式設定」画面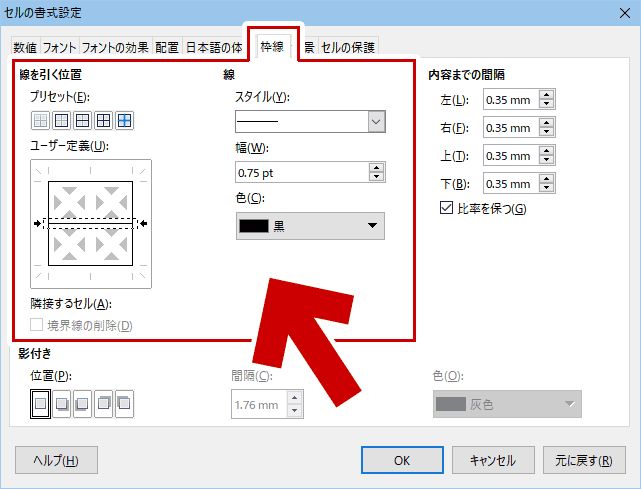
▲クリックで拡大
「枠線」タブ内、上図の赤枠部分を色々いじることで枠線を編集できる。
「ユーザー定義」を利用すると、かなり自由に枠線を引くことが出来る。
簡易的に枠線を引く
枠線を引くメニューは、上部メニューボタン内にも用意されている。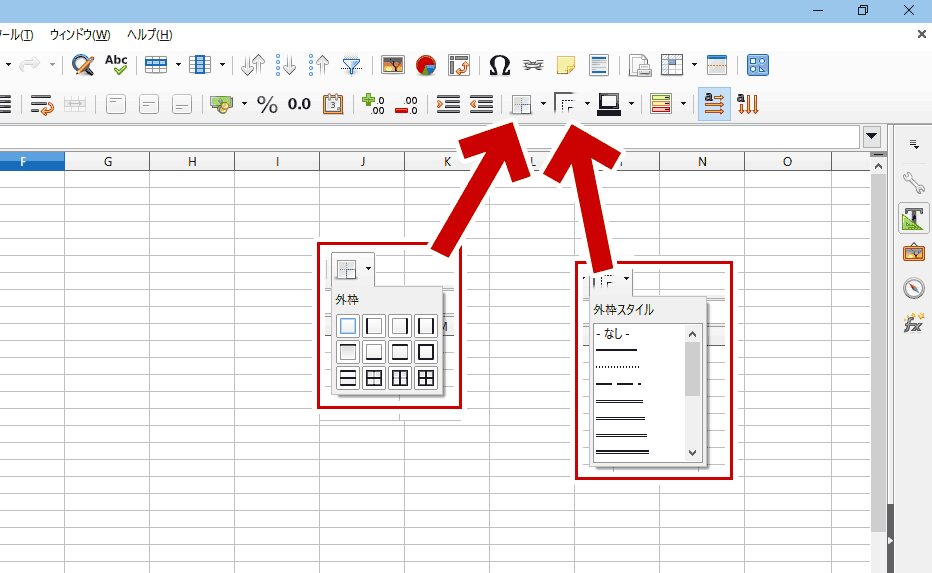
▲クリックで拡大
枠線を引く「のみ」の作業の場合、こちらを利用した方が早い。
ただし、部分的に枠線を消したり、枠線の太さを変えたり、という操作を行いたい場合は不向き。以下に書いたような挙動を覚え、編集する。
メニューボタンの枠線を利用して編集する場合
以下のルールを覚えておく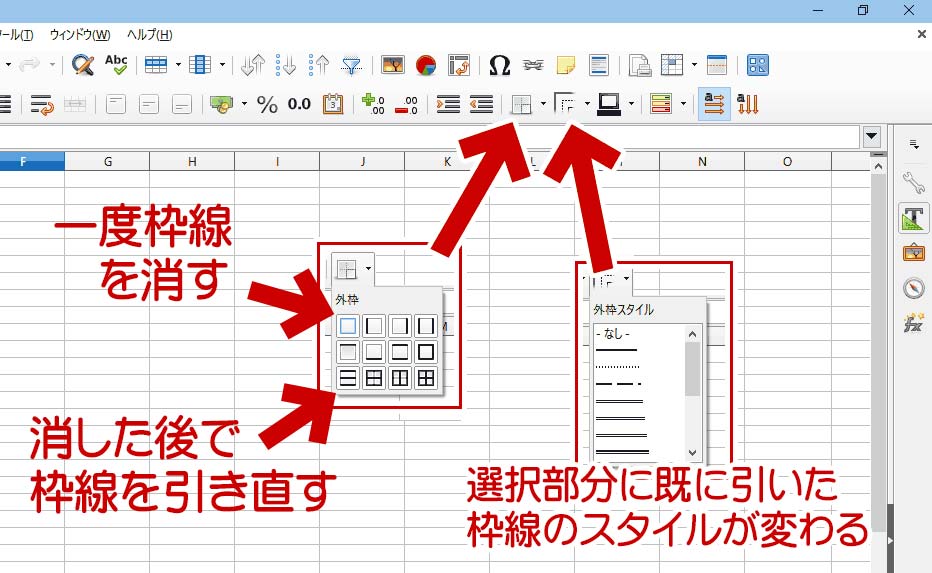
▲クリックで拡大
このボタンを利用する場合、既に引いた枠線を「部分的に」消す事は出来ない。
既に引いた枠線を編集する場合
- 「編集したいセル」を「選択」する
- 一度引いた枠線をすべて消す
- 新たに枠線を引き直す
という手順で枠線を引き直す。枠線の太さを変え「外枠スタイル」は、選択したセルの中で「既に枠線が引かれている部分」のみに適用される。
外枠だけ太さや色を変えたい
「セルの書式設定」>「枠線」を開く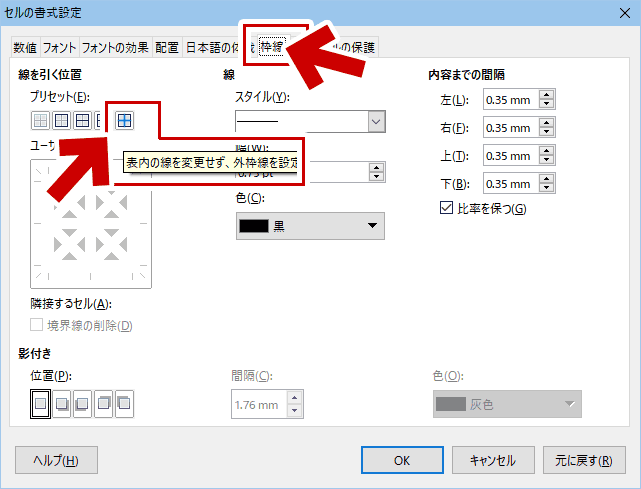
▲クリックで拡大
一番右の「田」ボタンを利用する。
このボタンは選択範囲の外側の「線」のみが変更できる。
枠線を引くと、セルが窮屈に感じる
セルの高さの自動調整が便利。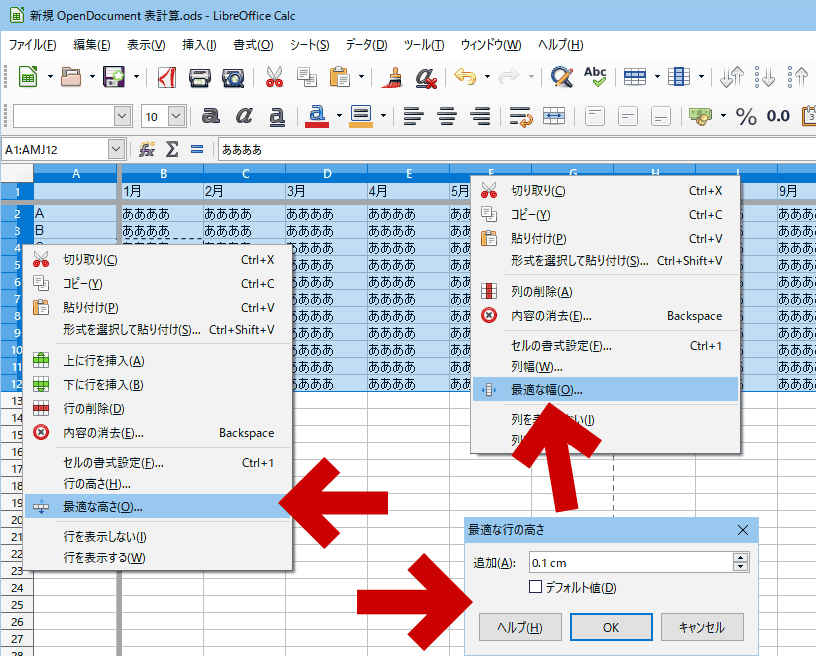
▲クリックで拡大
高さや幅を変更したい列や行を選択して右クリックを押すと、セルの高さや幅を一括調整してくれるメニューが現れる。
- ここで「最適な高さ」や「最適な幅」を指定すると、現在利用中のフォントサイズに最適なサイズにセルを調整してくれる。
- 個人的には、デフォルト値より0.1~0.2cmほど追加した状態が一番見やすい表が出来る (0.12~0.15くらいがちょうど良いのだけれど、0.1cm刻みの指定しかできない感じ)
セル内のフォントの位置の微調整
フォントを右揃えや下揃えにしたいけど、セルが右に寄り過ぎている、下に寄り過ぎている、と感じる場合は以下で調整する。
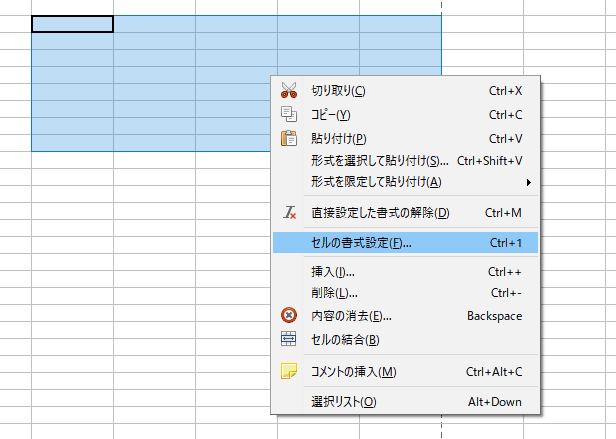
▲クリックで拡大
枠線を引きたい箇所を選択した状態で右クリックし、「セルの書式設定」を選択する。
「セルの書式設定」画面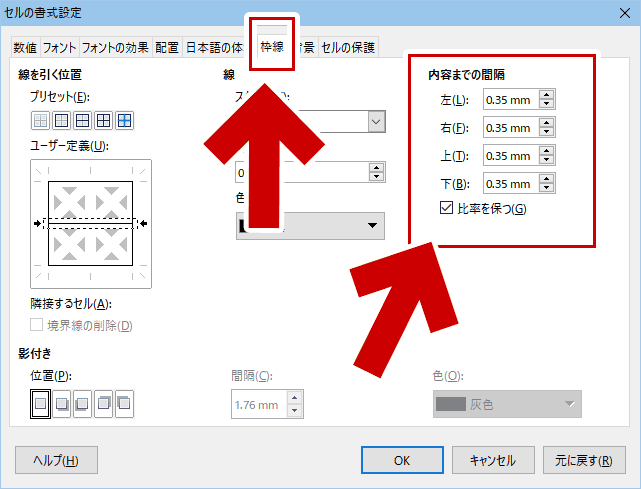
▲クリックで拡大
「枠線」タブ内、上図の赤枠部分「内容までの間隔」を変更することで枠線を編集できる。個人的には、1mmくらいの間隔があれば十分。
セル書式の初期値を変更したい
ここで説明した「セル内のフォントの位置の調整」や「セルの高さの調整」結果を calc の「初期値」として利用したい場合、同様の変更を LibreOffice Calc のテンプレートファイルに対して行う。
手順の詳細
このページの情報は以上。