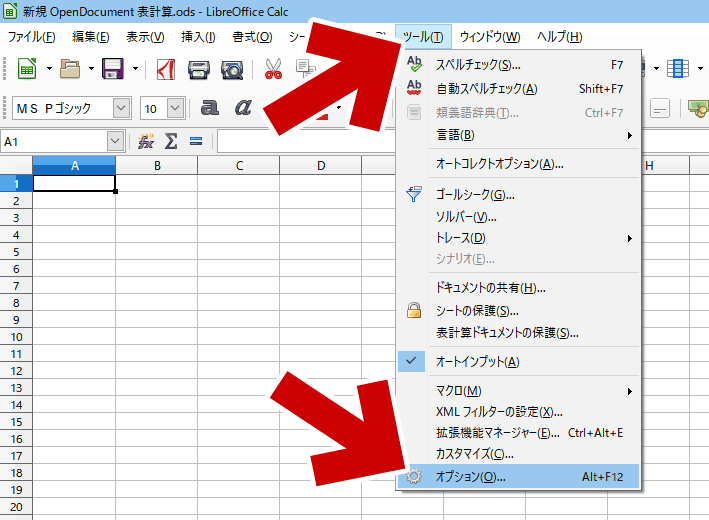LibreOffice Calc はデフォルトフォントが「Andale Sans UI」というものになっていて、これがとても使いにくい。このページでは、LibreOffice Calc の デフォルトフォントを変更する方法を紹介する。
LibreOffice Calc のデフォルトフォント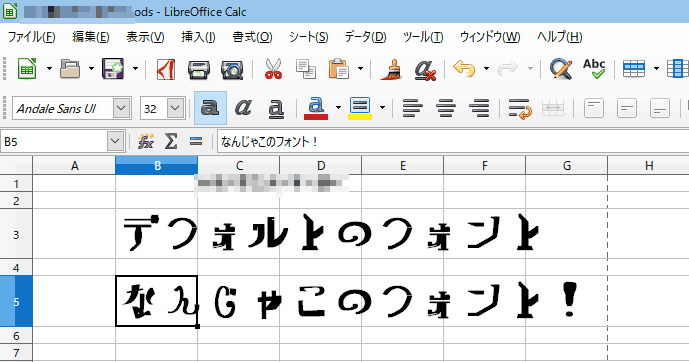
▲クリックで拡大
どういう理由があるのか分からないけれど、LibreOffice Calc ではこんなファンシーなフォントがデフォルトなのだ。事務的な用途では100% 使いものにならない。LibreOffice をインストールしたら、真っ先にここを変更してしまおう。
手順その1: テンプレートファイルを開く
重要: デフォルトフォントの変更は、LibreOffice Calc のテンプレートファイルに対して行う必要がある。
テンプレートファイルの位置
C:\Program Files\LibreOffice 5\share\template\shellnew
※ 初期設定のままインストールした場合の場所
テンプレートファイルの名前
soffice.ods
補足項目
- テンプレートファイルに対して変更をおこなわなければ、Calc のファイルを新規作成する度にフォントの変更を行う必要が出てきてしまう。
- テンプレートファイルの変更が心配な場合は soffice.ods のバックアップを取っておく
「soffice.ods」を開いたら、以下の変更を行う。
手順その2: セルスタイルのフォント変更
大切な事なので2回書く。
以下は「テンプレートファイル」に対して行う。
「書式」>「スタイル」>「スタイルと書式設定」を開く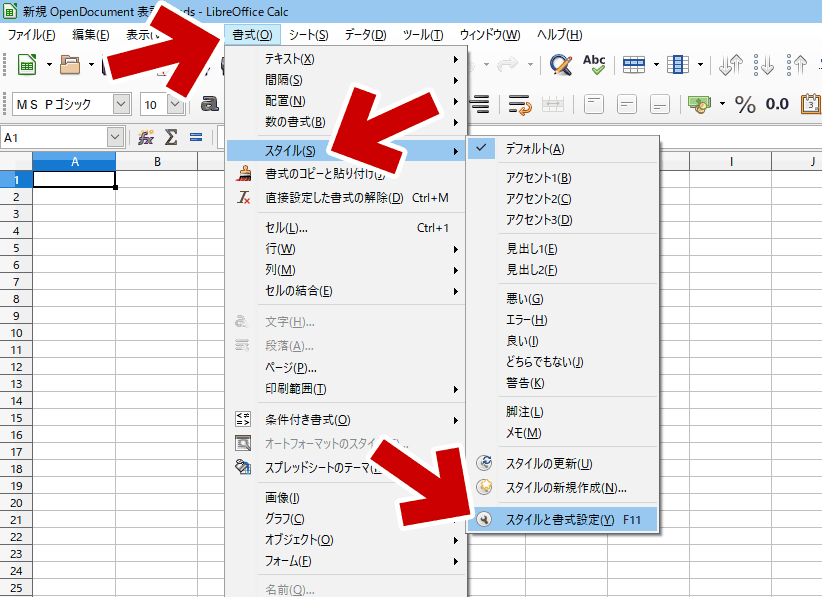
▲クリックで拡大
「スタイルと書式設定」が開いたところ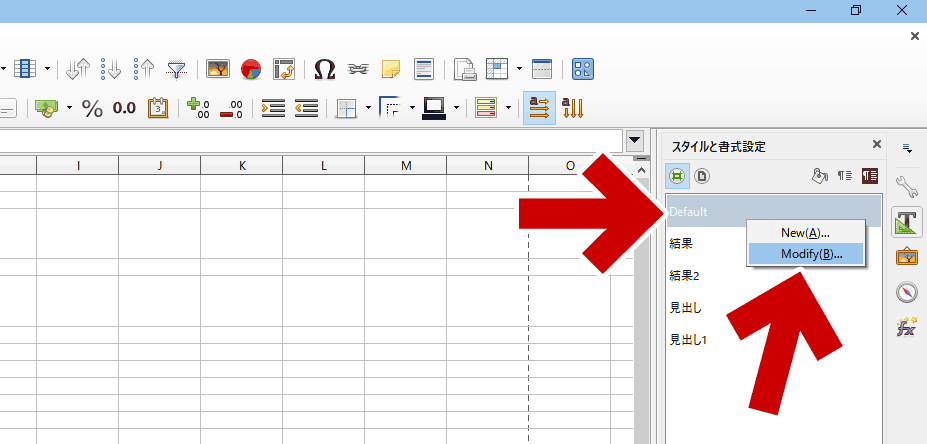
▲クリックで拡大
「Default」を選択、右クリックして「Modify」をクリックする。
「セルスタイル」が表示される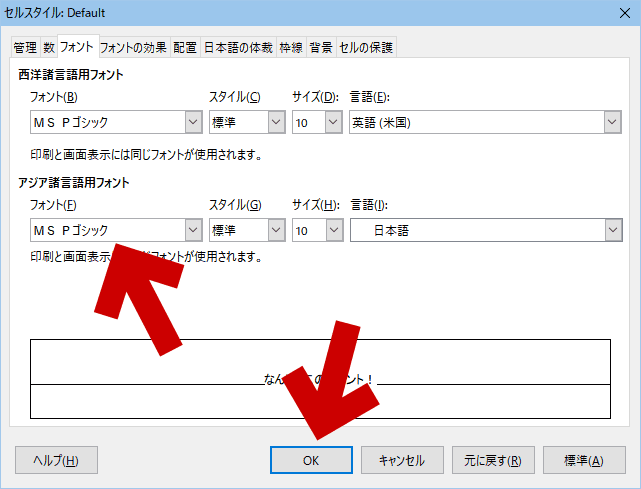
▲クリックで拡大
「アジア諸言語用フォント」の所にデフォルトで利用したいフォントを指定し、「OK」をクリック、設定を反映させる。
手順3: LibreOffice のフォント変更
「LibreOffice」>「フォントの種類」を開く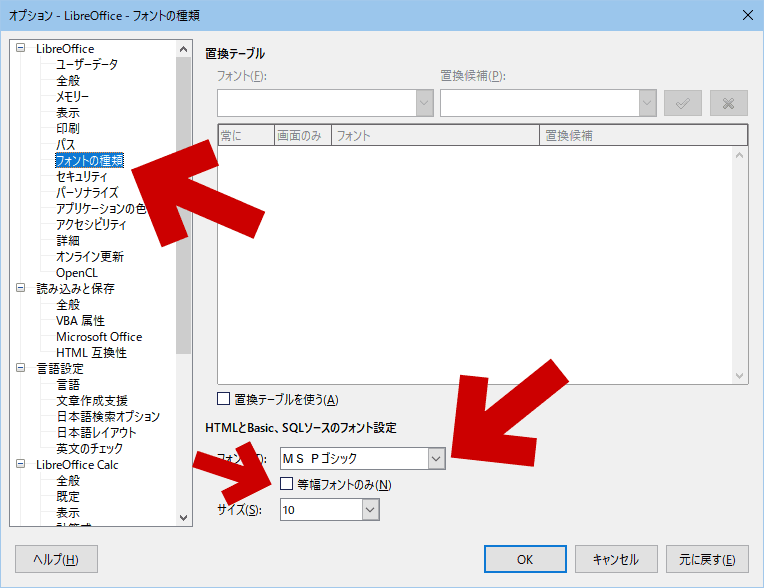
▲クリックで拡大
「手順2」でフォント変更しておけば、大抵の場合はこの項目も自動的に変更されているはずだけれど、念のためチェックしておく。
チェックポイント
- 意図したフォントになっていない場合、ここも手動で変更し、「OK」を押して変更を反映させる。
- 「等幅フォントのみ」にチェックが入っている場合、プロポーショナルフォントが選択できないので注意。
手順4: 変更したテンプレートファイルを保存する
上記1~3の手順で変更したテンプレートファイルを上書き保存し、LibreOffice Calcを一度終了させる。以上で手順は終了。
次回からは新規で作成した LibreOffice Calc でも、自分の意図したフォントがデフォルトのフォントとして利用できるようになっている。
このページの情報は以上。