このページでは、無料で使えるOfficeの代替ソフト「LibreOffice」のインストール方法を紹介しています。
公式サイト:LibreOffice
ダウンロードページ(安定版):LibreOffice安定版 | LibreOffice
サイト内解説ページ: 無料で使えるOffice互換ソフト「LibreOffice」
2014年10月現在、ダウンロードページは、以下の位置にあります。
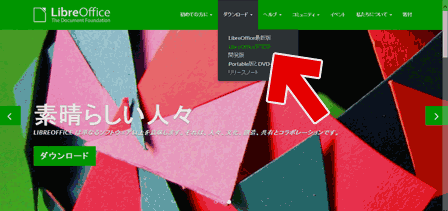
▲クリックで拡大
最新版、安定版、好きな方を選んでリンクを選択します。
安定版を選択した場合、ダウンロードリンクは以下の場所になります。
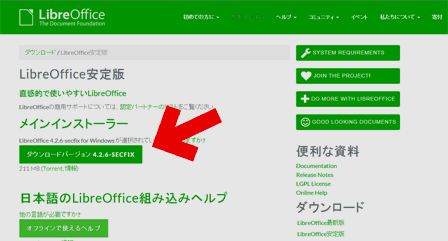
前準備
LibreOfficeのインストーラーは、一部の常駐ソフトと相性が悪くなっています。
インストール前に、なるべく常駐ソフトを終了させて起きましょう。
特に、iTunes をインストールしている場合は、出来るだけ事前に終了させておく事をオススメします。
実際のインストール手順
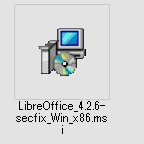
▲ダウンロードした「LibreOffice_X.X.X-secfix_Win_x86.msi」をダブルクリックします。
すると、インストーラーが起動します。
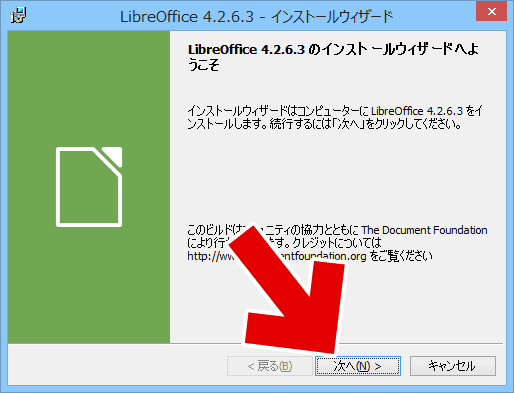
▲クリックで拡大
[次へ]をクリックします。
セットアップの種類を訊ねられます。
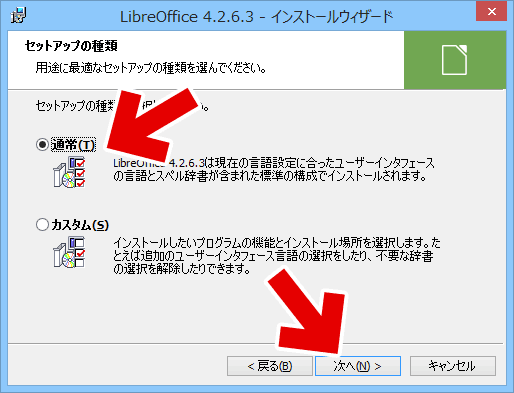
▲クリックで拡大
通常は[標準]を選択すればOKです。
[次へ]をクリックします。
インストール時のオプションを選択します。
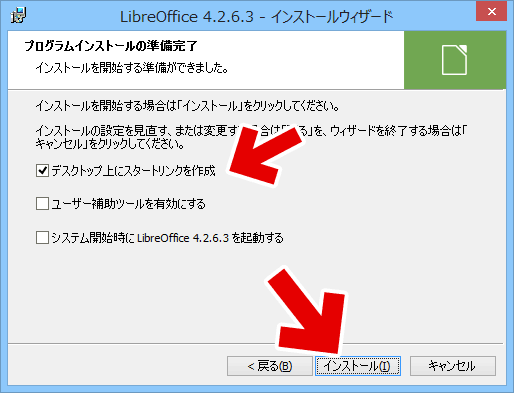
▲クリックで拡大
上記のボックスは、自分の好みに合わせてチェックを入れます。
[次へ]をクリックします。
ここでUACが反応します。
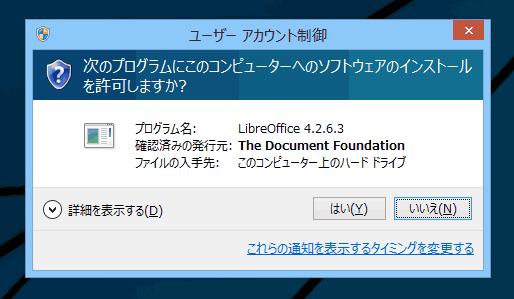
▲クリックで拡大
PCに変更の許可を与える必要があるので、[はい]を選択して下さい。
インストールが開始されます。
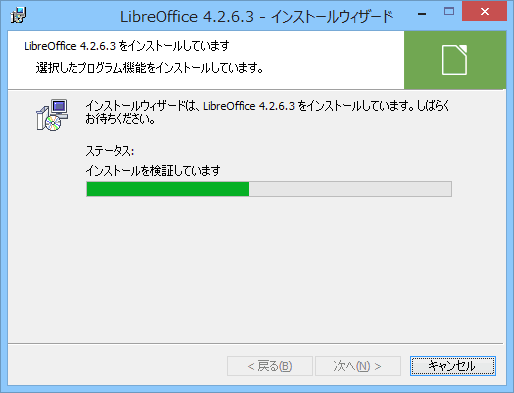
▲クリックで拡大
暫く待ちます。
一部の常駐ソフトを停止するよう求めてきます。
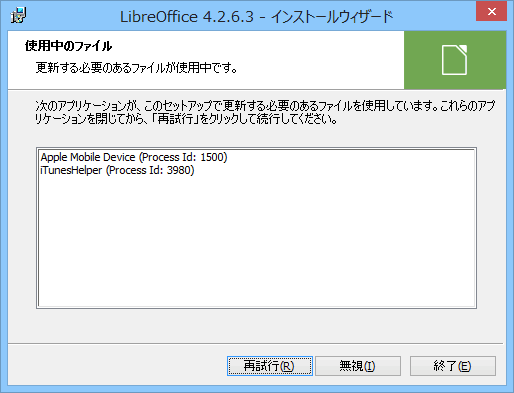
▲クリックで拡大
LibreOfficeのインストーラーが更新を必要とするファイルが使用中だった場合、このようなメッセージが出る事があります。
常駐ソフトを終了させましょう。
常駐ソフトは、タスクマネージャーを利用して終了すればOKです。
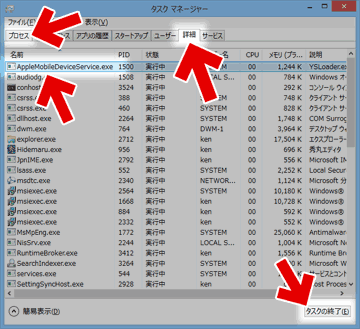
▲クリックで拡大
1. タスクマネージャーを起動し、
2. [プロセス]と[詳細]タブから問題のタスクを探し
3. 右下の[終了]ボタンで終了させます。
常駐ソフトを終了させたら、インストーラーのダイアログに戻って[再試行]をクリックします。
引き続きインストールが進みます。
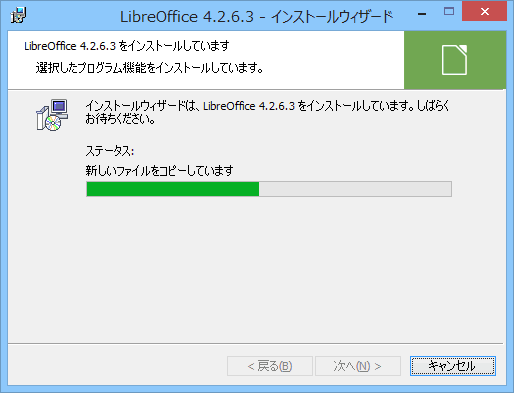
▲クリックで拡大
しばらく待ちます。
無事インストールが終了すると、以下の画面になります。
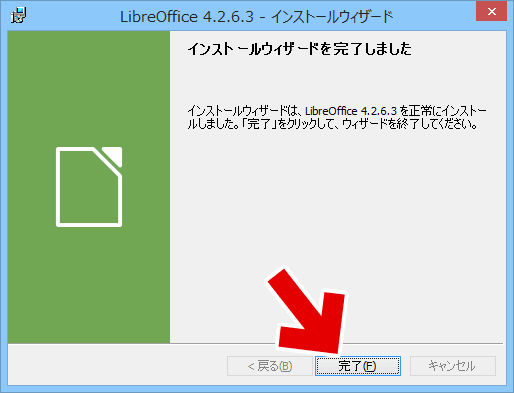
▲クリックで拡大
[完了]をクリックします。
最後にPCの再起動が必要になります。
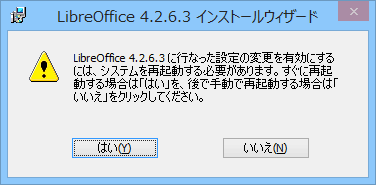
▲クリックで拡大
[はい]をクリックしてPCを再起動させましょう。
以上でLibreOfficeのインストール手順の紹介は終了です。
サイト内解説ページ: 無料で使えるOffice互換ソフト「LibreOffice」