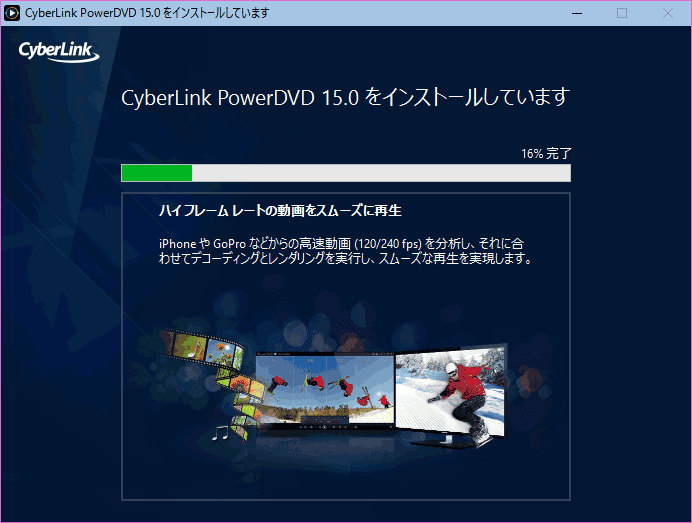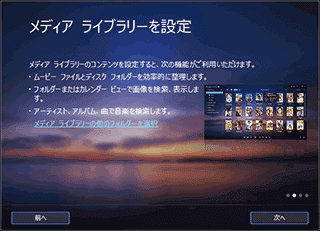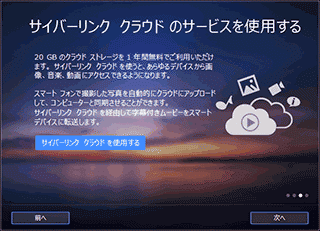PowerDVD15のインストール方法をメモしたページです。
このページでは、パッケージ版を購入した場合のセットアップ方法の解説をしています。

▲クリックで拡大
なお、OSは64bit版のWindows10を利用、
PowerDVD15は最上位版のULTRAを利用しています。
はじめに余談
PowerDVD 8~11の頃(2011~2013年頃)と比べて、インストール時のトラブルが格段に減りました。PC環境が多少特殊な状態であっても、PowerDVD15は問題なくインストールできるかと思われます。
※過去遭遇した特殊なトラブルの例はページ最下段に記載しています。
インストール前の準備
Windowsを再起動した直後にPowerDVDのインストールを行う。
可能であれば、クリーンブートに近い状態でインストールを行う。
※過去のバージョンで色々トラブルがあったので念のため。
※6コアCPUを搭載したPCでPowerDVD 10がインストールできない場合その2
※手元のPC+PowerDVD15の場合、トラブルは発生しなかった。
あと、インストールにちょっとだけ時間がかかるので、時間に余裕がある時に行う。
時間がかかる部分
- 60%の所で止まってしまうように見える
(ファイルの解凍・展開をしている) - 初回起動時、ユーザーフォルダ (ピクチャ・ミュージックなど)のファイルがPowerDVDのメディアライブラリにも登録される。数千個のファイルが入っている場合、2~3時間 PCに負荷がかかる場合がある。
インストール方法の解説
まずインストールDVDを入れます。
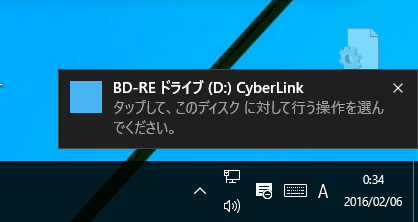
通常は、Windowsの「アクションセンター」が開き、挿入したDVDに対してどういう操作を行うかを選択するダイアログが表示されるので、ここでセットアップを選択します。
※上記はWindows10の場合の通知画面
DVD挿入時にアクションセンターが開かなかった場合
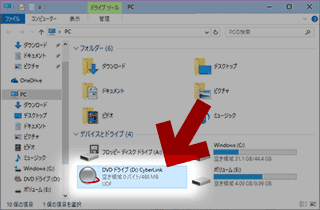
▲クリックで拡大
エクスプローラーを開き、光学ドライブのアイコンをダブルクリックするとセットアッププログラムが開きます。
セットアッププログラムが起動した所
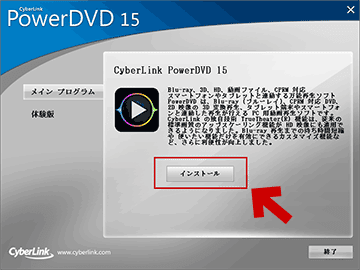
▲クリックで拡大
画面中央の「インストール」を選択します。
インストーラーが起動します。
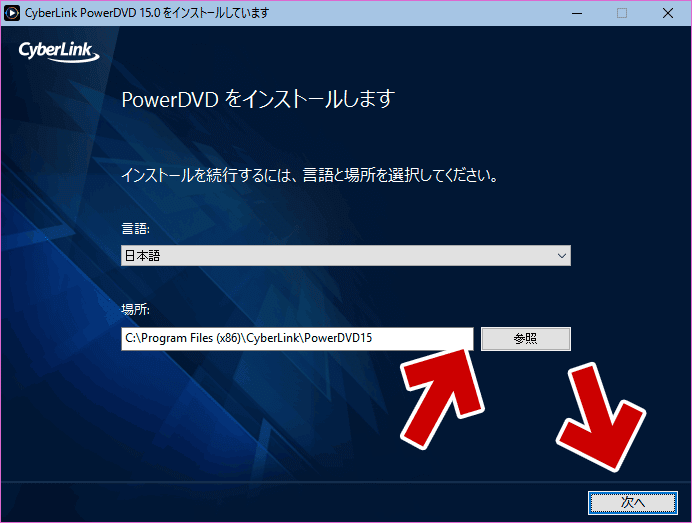
▲クリックで拡大
まず言語とインストールフォルダを指定します。
※特にこだわりが無い場合、インストールフォルダは初期設定のままでOKです。
「次へ」をクリックします。
ライセンス条約が表示されます
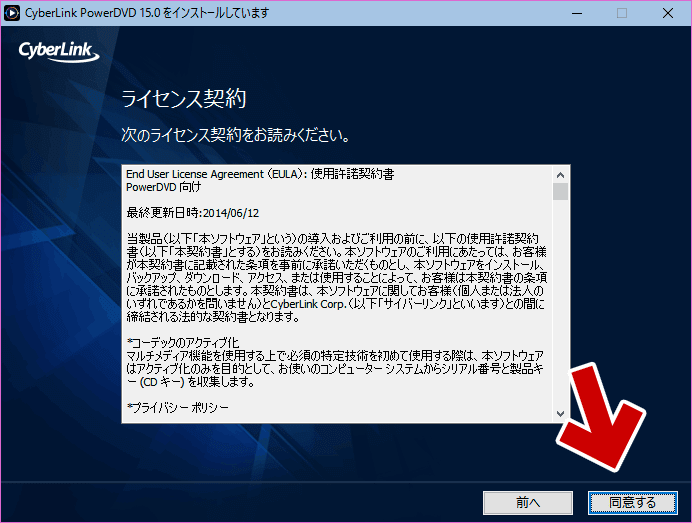
▲クリックで拡大
「同意する」を選択すると、実際のインストール作業がスタートします。
進捗60%の所で、少し時間がかかります。
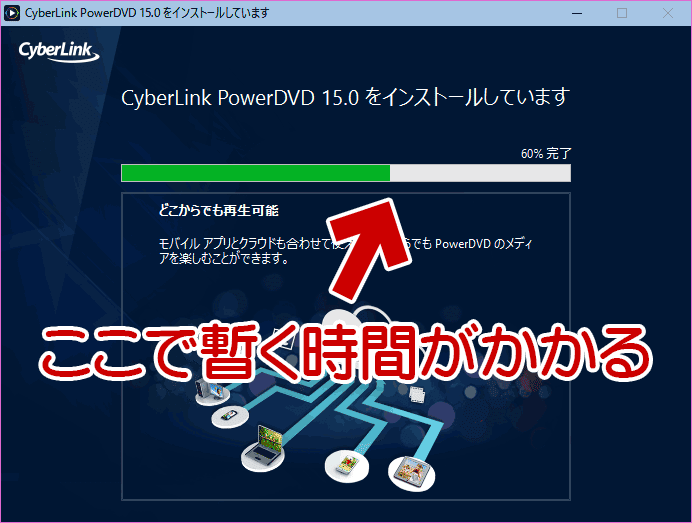
▲クリックで拡大
これは、PowerDVDのインストールファイルが7zip形式で高圧縮されており、展開に時間がかかるために発生しているようです。
暫く(3分~10分位)インストールが止まっているように見えますが、正常な挙動です。
緑の進捗バーが100%まで進めば、インストールは終了です。
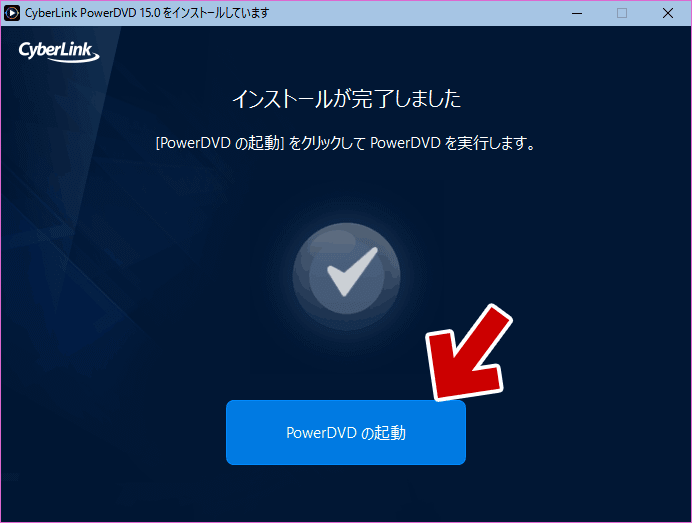
▲クリックで拡大
「PowerDVDの起動」ボタンを押せば、PowerDVDがスタートします。
最初に起動したセットアッププログラムの方は、手動で終了させる必要があります。
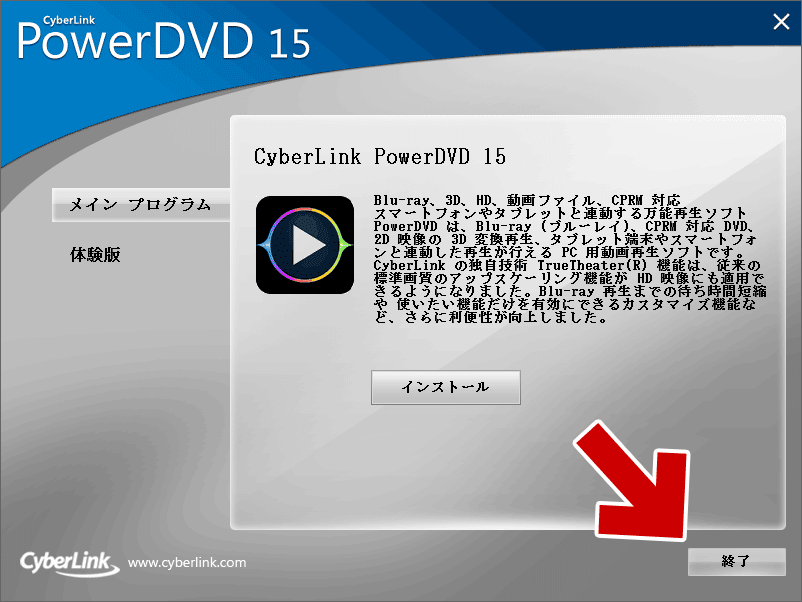
▲クリックで拡大
「終了」をクリックします。
PowerDVDの初回起動時
PowerDVDの初回起動時、まずプロダクトキーの入力が必要です。
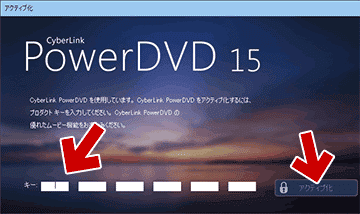
▲クリックで拡大
同梱されたプロダクトキーを入力し、「アクティブ化」を押します。
※インターネット接続が必要です。
プロダクトキーを正しく入力した場合、以下の画面が表示されます。
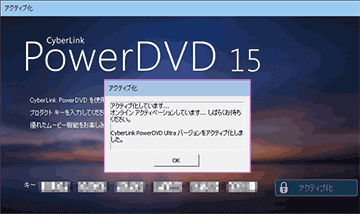
▲クリックで拡大
これでPowerDVDが正常に利用できるようになります。
次に、初回起動時の各種設定画面について解説。
アクティベート後の設定画面
以下、PowerDVDを起動した後でも設定変更は可能なので、何も考えずに「次へ」を押して行っても大丈夫です。
PowerDVDは初回自動時、PC内のメディアファイル(動画、音楽、静止画)の設定や、クラウドサービスの設定などを行う画面が表示されます。

▲クリックで拡大
この後行うセットアップの内容が紹介された画面です。
「次へ」をクリック
- 初期設定ではマイドキュメント内の「ピクチャフォルダ」や「ビデオフォルダ」などが指定されています。
- 各フォルダ内の「再生・表示可能」なファイルが全て登録されます。
- PowerDVDで再生したいファイルやフォルダが決まっている場合は、ここでそのフォルダを指定します。
(後から指定し直す事も可能)
- PowerDVD15の最上位版のPowerDVD15 ULTRAおよび月額利用のLIVE版では、クラウドサービスが利用可能です。
- PowerDVD 15 Ultra には CyberLink クラウド 20GB の1年間無料利用権がついています。
- PowerDVDからクラウドにアップロードした音楽や動画ファイルはPowerDVD 15 Ultra とモバイル用のアプリ Power Media Playerで利用できるようになります。
CyberLinkの製品工場プログラムへの参加設定
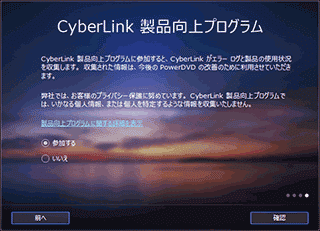
▲クリックで拡大
PowerDVDがクラッシュした時などで、CyberLinkへエラーレポートを送るかどうかの設定です。お好みで指定します。
以上の設定を行うと、PowerDVD15が起動します。
PowerDVD15の起動画面
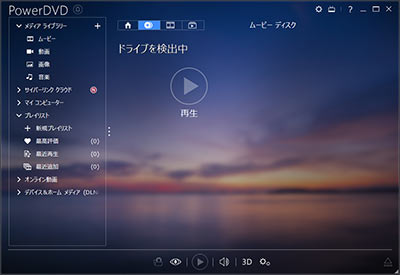
▲クリックで拡大
初回起動時、PowerDVDは(先に設定した「メディアライブラリー」内の)動画、音楽、画像ファイルをリスト化します。
指定フォルダ内に数千のファイルが存在している場合などは、ここでも少し待つ必要が出てきます。
- ユーザーフォルダ (ピクチャ・ミュージックなど)に数千個のファイルが入っている場合、2~3時間かかる場合があります。
以下、インストール時に発生するトラブルについて
(PowerDVD 8~11時代のお話し)
PowerDVDインストール時のトラブルについて
過去、PowerDVD 8~11時代(2011~2013年頃)はインストール時に様々なトラブルが発生し頭を抱えたのですが、現在はすべて解消している感じですかね?
PowerDVD15では、以下の諸々のトラブルは一切発生しませんでした。
(64bit版 Windows10環境)
- 「5コア以上のCPU」の組み合わせ
- 相性問題が発生する。正常にインストールできない。
- X79系チップセットの場合「マザーのチップセットユーティリティをインストールする前」または「BIOSで4コア以下に設定」してインストールする
- 問題発生せず。
PowerDVD 12あたりから修正されている模様。
- Cドライブ以外にPowerDVDをインストールできない
- 上記「5コア以上のCPU」の問題と本質は同じと思われる。
発生せず。
- 上記「5コア以上のCPU」の問題と本質は同じと思われる。
- マイドキュメントなどユーザーフォルダの位置
- 各種ユーザーフォルダをCドライブ以外に移動していると、インストーラーが途中で止まってしまう
- 「デスクトップ」以外のユーザーフォルダを全てEドライブに移動させていたが、発生しなかった。
- 各種ユーザーフォルダをCドライブ以外に移動していると、インストーラーが途中で止まってしまう
- iTunesやFlash、Adobe関連などの常駐プログラムとの干渉
- 今の所、全く発生していない。
- ※ただし現在のPC環境は、常駐ソフト少なめ
- Adobe関連・・・Adobe CCユーザーなので常駐てんこ盛り
- iTunes・・・・未インストール
- セキュリティ・・・Windows Defender
- 今の所、全く発生していない。
- 仮想ディスクユーティリティとの相性
- 今の所、全く発生していない。
- (Windows10には標準でISOを仮想化する機能があるので) これも現在は導入ツール少な目
- ※現在PC環境にインストールした仮想ツール
- VMware、ImDisk Virtual Disk Driver、WinCDEmu
- 今の所、全く発生していない。
- 参考リンク(PowerDVD 8~11時代)
- 6コアCPUを搭載したPCでPowerDVD 10がインストールできない場合
- 6コアCPUを搭載したPCでPowerDVD 10がインストールできない場合その2
- Windowsを再起動した直後 (特にクリーンブートした場合) は、格段にトラブルが減った。
トラブルは一切なく、アッサリとインストール出来ました。
(かなり気合を入れてインストールに臨んだのですが杞憂でした・・・(^_^;)
このページの情報は 以上です。