2年以上前に書いた「6コアCPUを搭載したPCでPowerDVD 10がインストールできない場合」の続きです。
- 最初に要点を書くと、PowerDVDをインストールやアップデートするコツは「PC起動直後にインストールを行う」所にあるみたいです。
- 最近のPowerDVDであれば、このような準備をしなくても問題なくインストールできるようです。
- サイト内参考リンク
PowerDVD15のインストール方法
- サイト内参考リンク
このページの内容
はじめに
以下に紹介した手順では、何度もインストールに失敗します。しかしインストールをやり直す際にPowerDVDをアンインストールしたり、PCの復元を使ってもとの状態に戻したりしていません。
PowerDVDのインストールに失敗した場合、PowerDVDのアンインストールやPCの復元よりも、PCの再起動が重要な感じでした。
インストール出来ない時の対処方法
以前書いたページでは「X79マザーなど6コアCPUを搭載したマザーの場合、マザーのチップセットドライバをインストールする事」と書いていますが、以下の手順で(チップセットドライバをインストールした後でも)インストール可能でした。
インストール手順- なるべくPCをクリーンブートした状態でインストールを行う。
- ※サイバーリンク関連のサービスは停止しない事
- ※クリーンブートしなくても、以下の手順は実行できた
- まず、普通にPowerDVDをインストールする
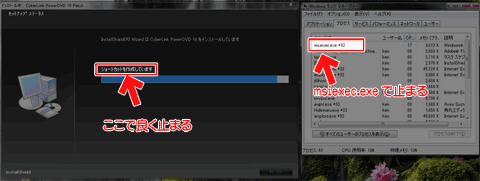
▲クリックで拡大
「ショートカットを作成しています」のメッセージが出た所でインストールが止まった(msiexec.exeで止まった)ら、PCをスタートボタンの再起動メニューなどから強制的に再起動させる。
(PC本体のリセットボタンは利用しない。)
(ここで止まったら、何時間放っておいても先に進まない。) - 再起動したら、(PowerDVDのアンインストールは行わず、PC 再起動直後に)もう一度インストールする。
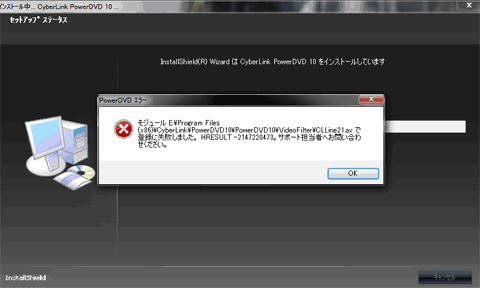
▲クリックで拡大
「HRESULT -2147220473エラー *.ax ファイルの登録に失敗しました」のメッセージが出ても、全てOKをクリックする。
(*.ax ファイルを手動でレジストリに登録したり、登録解除などの手順も不要) - 全てのエラーでOKをクリックすると、その後、インストーラーが無事最後まで完走し、PowerDVDが利用できるようになる
- 「3.」の項目でまだPowerDVDが正常に作動しない場合は、もう一度PCを再起動させてPC再起動直後にもう一度インストールする。
(やはり途中でエラーが出るが、何度もOKを押して先に進むとPowerDVDが利用できるようになる)
う~~~ん。
PowerDVDをインストールするコツは「PC 起動直後にインストールを行う」所にあるみたいです。
ブルーレイが見れなくなった、アップデータが適用出来なくなった時の対処方法
最近のPowerDVDではどうなっているのか分からないのですが、PowerDVD 10は、(主にWindows Updateのタイミングで)ブルーレイが再生できなくなる場合があるようです。
Windows Updateから暫くすると、サイバーリンクのサイトでアップデータが公開されるのですが、これを適用する場合も、「PC起動直後にアップデートを行う」必要がある感じです。
そして、アップデータの適用に失敗した場合も、もう一度PCを再起動し、再起動直後に同じアップデータを適用すると上手く進みます。
(エラーが出た場合も、OKを押して行ったり、PC再起動とアップデータの適用を繰り返していると、ブルーレイの再生が可能な状態になりました)
製品版PowerDVD10ユーザーは11への無償アップデートあり
今まで知らなかったのですが、有料製品版 PowerDVD 9および10 Ultra のユーザーは「 PowerDVD 11 Ultra ビルド 5012 へ無償アップグレードが行える」そうです。
PowerDVD をアップデート | CyberLink
上記アップデータを適用する際も、PowerDVD 10の時と同じようなエラーが発生しました。しかしこの場合も、PC再起動直後にアップデータを適用すると、上手くアップデートするコトが出来ました。