PowerDirector14を入手したので早速色々チェックしましたヾ(*´Д`*)ノ
このページでは主な機能、お気に入りの機能、気になった点などをざっくり紹介しています。
公式ページ
PowerDirector 14 (Ultimate版)
ダウンロード版ではなく、パッケージ版を選択しました。

▲クリックで拡大
全部入りのUltimate Suite版です。
2016年3月現在、実売価格15,000円前後。乗り換え版やアップグレード版なら1万円前後です。
私の場合、凝った編集をしたい時は Adobe Premiere Pro CCを使うのですが、簡単なカット編集のみの場合はPowerDirector使っています。
最後の出力変換が早いのと、手振れ補正機能がカンタンに使えるのがお気に入りなのですヾ(*´Д`*)ノ
以下、まずはざっくりした使い方解説
起動画面
起動直後は以下のような画面が出ます
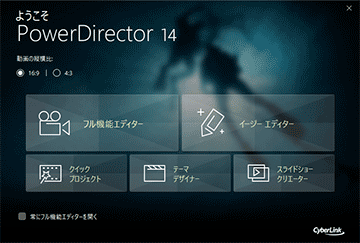
▲クリックで拡大
通常の動画編集を行いたいときは「フル機能エディター」を使います。
- 左下のチェックボックスでスキップ可能。
- 「イージーエディタ」は、人物やカメラの動きを解析して、自動で最適な効果を付加してくれます。中級~上級者が時間をかけて編集したビデオより出来が良くなる場合も多く、なかなか高機能です。
基本的な使い方

▲クリックで拡大
動画編集ソフトというモノは(凝った使い方をしようと思うとメチャ難しくなる事があるけれど)基本的な部分の使い方はそんなに難しくないです。
編集したい動画や音声のファイルを登録して、タイムライン上に乗せて好きに重ねたり、途中で切ったり、繋げたり、を繰り返すだけです。
- タイムラインに動画を登録したら、画像内矢印の箇所のボタンで動画を切ったり貼ったり、色合いを補正したり、特殊効果を付けたりします。
- 編集が終わったら、画面上部のボタン「出力」や「ディスク作成」で動画を変換出力します。
以下、お気に入り機能の紹介。
色温度の補正
PowerDirectorの色補正機能は、個人的にかなりお気に入りの機能。
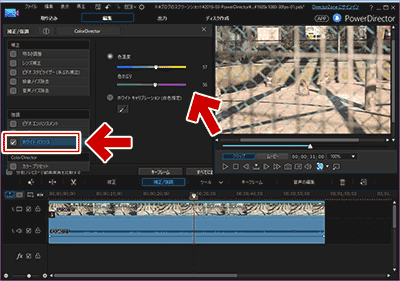
▲クリックで拡大
撮影時にホワイトバランスがおかしくなった動画でも、割と簡単に意図通りの色合いに修正する事が可能です。
マウスカーソルを乗せると画像が切り替わります。
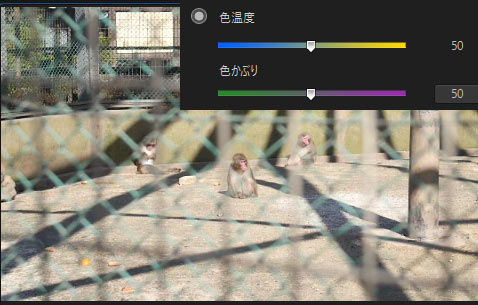
▲夕方に撮影したのにホワイトバランス「オート」のせいで青みがかった映像。
デジカメの色補正に長けていれば、ほんのちょっとの手間で撮影時の色合いに戻す事が可能です。
モーショントラッキング
PowerDirector14からの新機能。
動画中の好きな場所(人の顔など)にマークを入れると、セリフやモザイクなどが動画中のマークしたポイントを置きかける機能です。
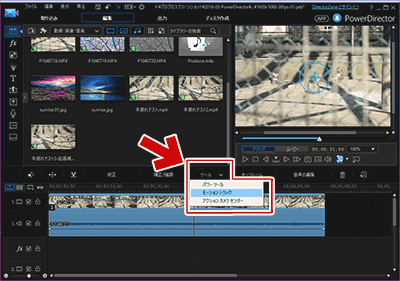
▲クリックで拡大
「ツール」>「モーショントラック」で専用画面を呼び出します。
ざっくり手順
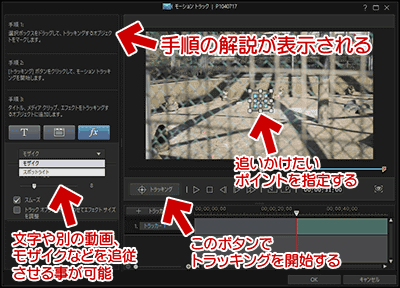
▲クリックで拡大
難しそうな機能に感じますが、触ってみると意外と簡単に処理できます。
手ぶれ補正
いつの間にか、動画編集ソフトには当たり前に備わるようになった機能。
PowerDirectorでもVer11あたりから標準で搭載されています。
私の手持ちの旧Ver(11)と比べても、かなり強力になっています。
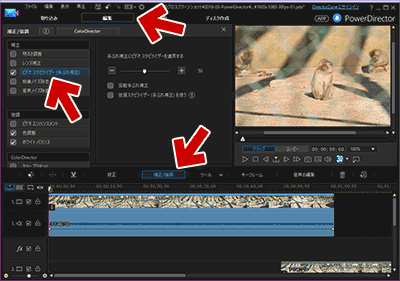
▲クリックで拡大
手振れ補正の設定も非常に簡単。スライダー1つでカメラの手ぶれを補正してくれます。この機能については、進化のレベルにかなりビックリしたので別ページを設けて改めて紹介する予定。
以下、ちょっと気を付けたい注意点など。
注意点1:FLAC音声について
FLAC形式の音声は入力のみに対応。
FLAC形式の出力はできない。
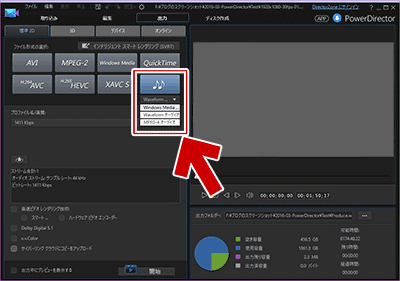
▲クリックで拡大
出力時に音楽ファイルを選択しても、出てくるフォーマットは
・wma形式 (Windows Media Audio)
・wav形式 (Wave Form Audio)
・mp4(m4a)形式 (MPEG4 Audio/AAC-LC Audio)
の3つのみ。動画コンテナのオーディオトラックでもFLAC形式を選択できるメニューはない。
注意点2: ページファイル
OSのページファイルは大きめに確保しておきましょう。
PowerDirector14利用時、AfterBurnerでPCの状態をモニタリングした図
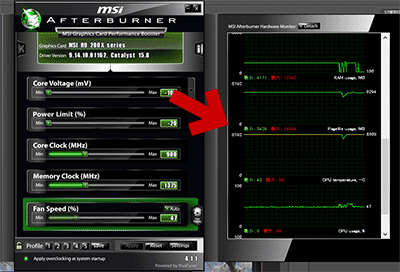
▲クリックで拡大
2~3分のFHD動画3本、4K動画2本をタイムラインに載せ、あれこれと凝った編集していると、あっという間にページファイル9GBを使い切ってしまいました。
この状態でも PowerDirector14 が不安定になる事はありませんでしたが、ページファイルは余裕を持った設定(実メモリの1.5倍程度)にしておく必要があります。
※大量のページファイルが必要なのは、PowerDirector14 に限らず、動画編集ソフト全般で言える事です。
注意点3: 低ビットレート時の画質
動画の変換出力時、「画質は良好な状態を保ちつつ、極限までビットレートを落としたい」というような用途には向きません。
- これは有料の動画編集ソフトやハードウェアエンコートを行うソフト全般に言える事です。
※こういう用途では、AviUtlやx264などのフリーツールの方が良い結果をだします。 - PowerDirector14 他、多くの有料の動画編集ソフトで画質を優先したい場合は、ビットレートの設定を「初期設定値以上」に設定する必要があります。
※様々な再生環境で問題なく再生できるように、画質調整のパラメータは少なめになっています。
ざっくりした紹介はここまで。
次回以降の更新で、色々と気になった点をチェックして紹介していく予定。
以下は「PowerDirector14を購入したい」と考えている人へのアドバイスです。
ダウンロード版よりパッケージ版がおすすめ
ダウンロード版と比較すると少々割高になりますが、パッケージ版に付属するガイドブックの出来が非常に良いです。
付属品 (Ultimate Suite版)
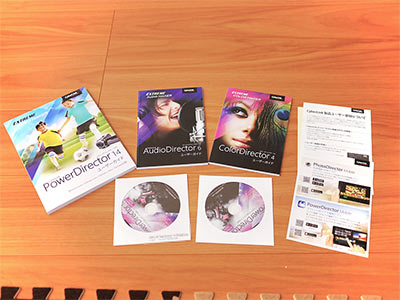
▲クリックで拡大
Ultimate Suite版にはDVD2枚と、3冊のガイドブックが入っています。
PowerDirectorのガイドブックはフルカラー&すごく分かりやすい
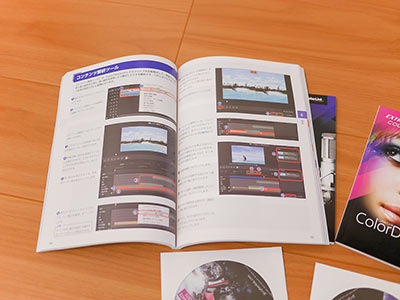
▲クリックで拡大
このフルカラーのガイドブックは全項目に渡って図解入りの丁寧な解説がなされており、出来はかなり良いです。冊子の方がPDFで読むよりはるかに読みやすく、ダウンロード版との価格差以上の価値があります。
(※ColorDirectorとAudioDirectorのガイドブックも分かりやすいのですが白黒。チョット残念(^_^;)
またパッケージの外装には、PowerDirector14の新機能や目玉機能が良い感じにまとめられています。
PowerDirector14 Ultimate Suite版のパッケージ外装
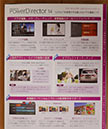

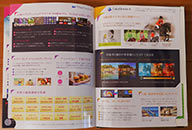
▲クリックで拡大
パッケージ裏面が見開き可能で、厚手のガイドブックのようになっています。
※上の写真はガイドの一部です。もっとページがあります。
手元にこのパッケージを置いておくことで「あの機能を使ってみよう」「こんな工夫が出来るんだ」など、撮影や編集のアイディアを手助けしてくれる良いアイテムになっています。
グレードはUltra版以上がおすすめ
PowerDirectorは、下位から順に
Standard、Ultra 、Ultimate 、Ultimate Suite、Live版というグレードになっています。
公式サイトのエディション別比較表
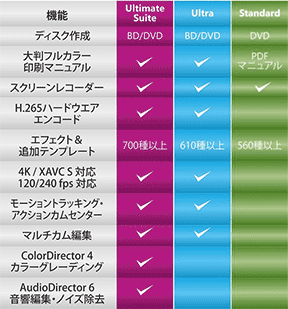
▲クリックで拡大
更に詳しい製品比較表はこちら(公式ページ)
下から2番目のUltra版以上ならば、ほぼ全ての機能が利用可能ですが、最下位バージョンのStandard版には
・アクションカメラ対応
・モーショントラック
・120/240 fps ビデオの書き出し
・NVIDIA® &Intel® ハードでの H.265 HEVC
等々、PowerDirector14の目玉機能が付いていません。
初めて動画編集ソフトを使う場合はStandard版でも不満は出ないかもしれませんが、新しい編集ソフトが欲しい、最新のスマホやデジカメの撮影データを編集したい、新しい技術を体感したい、などという欲求がある場合はUltra版以上のエディションが必要になります。

