PowerDirector14が対応しているという「120/240FPS」などのハイスピード撮影動画や、iPhone6Sで撮影した動画の入出力をチェックしてみたページです。
このページの内容
最近のデジカメやスマホでは、FHD(1920x1080)サイズでも60FPS~240FPS の動画撮影が当たり前に出来るようになり、またスマホの場合は縦位置でカメラを構えて動画撮影するケースが増えて来ました。
このような動画データをPowerDirector14に「取り込む時」/「出力する時」はどのような挙動になるか?をチェックしています。
60FPS/120FPS/240FPS動画の入出力など
デジカメの120FPS動画を登録してみた図
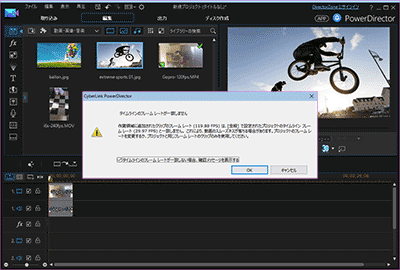
▲クリックで拡大
タイムラインの設定と登録する動画の「フレームレート」が異なる場合は、上図のようなメッセージが出ます。
ほとんど全ての場合で、この警告は無視 (OKをクリック) しても問題は無い感じです。出力時のフレームレートのみ気を付ければ大丈夫なようです。
タイムラインの「フレームレート」を変更する方法
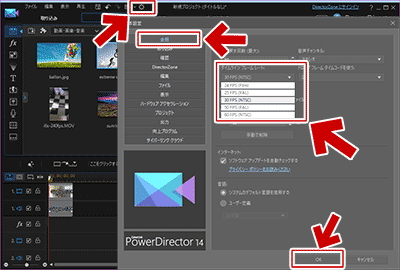
▲クリックで拡大
「歯車」>「全般」>「タイムラインフレームレート」から変更できます。
ただし、選択肢は「24/25/30/50/60」しかありません。
120/240FPS動画を登録する際は、特に気にしなくても良い様です。
これは、PowerDirectorのタイムラインのフレームレートが「テレビ信号に準じた規格」のみになっているためです。
※実際のフレームレートは30FPS=29.97FPS、60FPS=59.94FPS
※日本のテレビはNTSC形式なので、実際は「24/30/60」のみが利用できる。
120FPS/240FPS動画を(元のフレームレートで)出力する方法
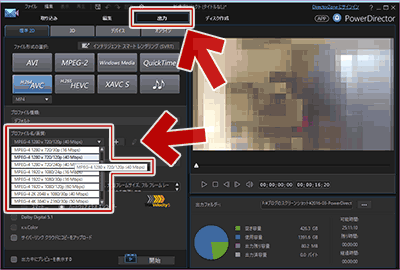
▲クリックで拡大
出力時に「120FPS」や「240FPS」形式の動画を選択すれば、(たとえタイムラインが30FPS設定でも)撮影した元データと同じ滑らかな動画を出力する事が可能です。
ハイスピード撮影した動画をスローモーションにする
120FPS/240FPSで撮影した動画は、編集時にスローモーション化するケースの方が多いかと思います。以下は、そのやり方です。
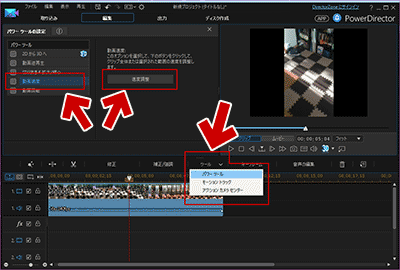
▲クリックで拡大
1.「ツール」>「パワーツール」を選択します。
2.「動画速度」>「速度調整」を選択します。
続いて、以下の画面が出ます。
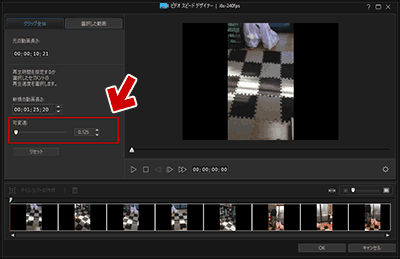
▲クリックで拡大
「可変速」のスライダを左右させる or 直接数値入力します。
最終的に30FPSで動画を出力したい場合は、
・120FPS・・・・0.25倍
・240FPS・・・・0.125倍
という数値を入れると、違和感の無いスローモーション動画を出力する事が可能です。
iPhone6Sなどでタテ撮りした動画について
タテ撮りを検知してくれます
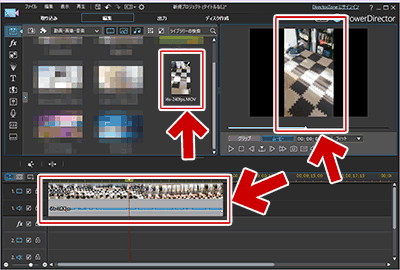
▲クリックで拡大
iPhone6Sなどの一部のスマホカメラでは、動画撮影でも「カメラが縦向きか横向きか」というデータが記録されてますが、PowerDirector14では「タテ撮りした」という情報が検出できる場合はユーザーが回転操作をしなくても最初から「タテ撮り動画」としてタイムラインに登録する事が可能です。
- 撮影データを回転編集する手間が省けます。
- タイムラインは「4:3」または「16:9」のみなので、PowerDirector14で編集・出力した場合は「横長の動画の一部に縦長動画が入る」という形式になります。
- 用途としては
- マルチ画面的な効果を狙う
- TVなどの再生機器で視聴するため、DVDやBDに焼く事を目的にに編集する
