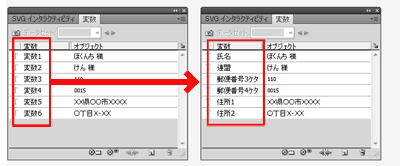Wordの代替ツールとしてIllustratorを利用し、「差し込み印刷」を行う方法の紹介です。Illustratorを使うと、レイアウトの自由度がWordより大きくなります。
年賀状などの宛名書きや、住所カードなどを印刷する際に便利です。
手順
まず、レイアウトの基本となる(年賀状などの)素材をスキャンし、Illustratorに取り込みます。
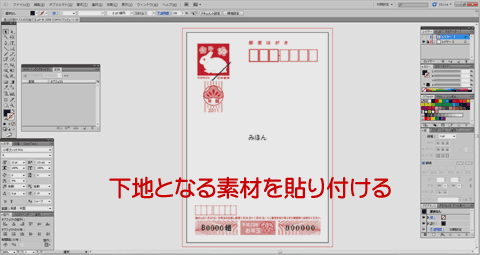
▲クリックで拡大
Illustratorに素材となる画像を貼り付けます。
次に、(別レイヤーを作成し)普通に住所等の情報を入力します。
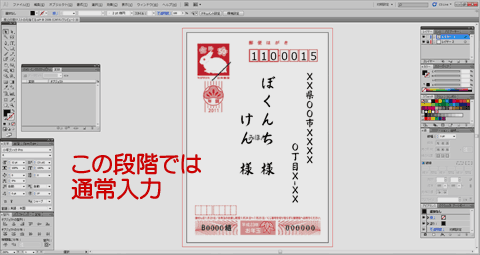
▲クリックで拡大
この時点では、1件のみ、普通に入力すればOKです。
次に[ウィンドウ]>[変数]を呼び出します。
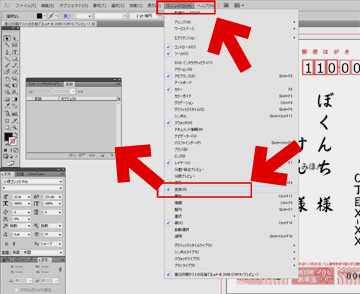
▲クリックで拡大
この状態では、まだ変数ウィンドウは空っぽの状態です。
先ほど入力した氏名や住所などの情報を、変数として登録していきます。
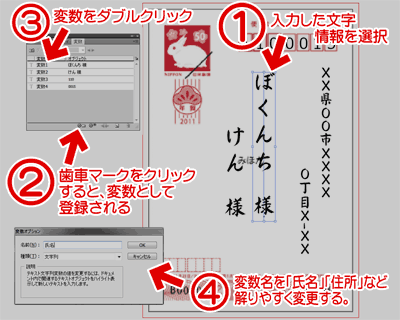
▲クリックで拡大
ポイント!
変数を作成する順番は、作成・管理する際のデータベースの入力順と合わせましょう。順番を適当にすると後で管理が面倒です。
(個人的には、氏名・連名・郵便番号が上になるようにした)
次に、カメラマークをクリックします。
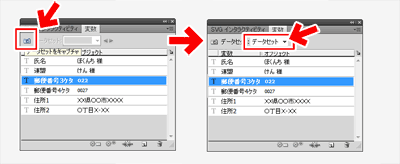
▲クリックで拡大
すると、入力情報が「データセット」として登録されます。
次に、ウインドウ右上のボタンから、変数ライブラリとして保存します
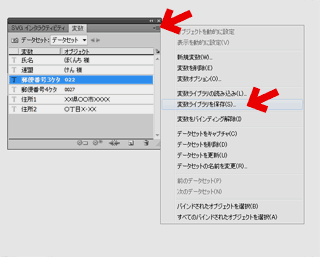
▲クリックで拡大
変数ライブラリは、xml形式で保存されています。
これを編集、複製して差込用のデータを作成します。
xmlファイルの編集
変数ライブラリは、xml形式です。以下の様な形式で保存されています。<!DOCTYPE svg PUBLIC "-//W3C//DTD SVG 20001102//EN" "http://www.w3.org/TR/2000/CR-SVG-20001102/DTD/svg-20001102.dtd" [
<!ENTITY ns_graphs "http://ns.adobe.com/Graphs/1.0/">
<!ENTITY ns_vars "http://ns.adobe.com/Variables/1.0/">
<!ENTITY ns_imrep "http://ns.adobe.com/ImageReplacement/1.0/">
<!ENTITY ns_custom "http://ns.adobe.com/GenericCustomNamespace/1.0/">
<!ENTITY ns_flows "http://ns.adobe.com/Flows/1.0/">
<!ENTITY ns_extend "http://ns.adobe.com/Extensibility/1.0/">
]>
<svg>
<variableSets xmlns="&ns_vars;">
<variableSet locked="none" varSetName="binding1">
<variables>
<variable varName="氏名" trait="textcontent" category="&ns_flows;"></variable>
<variable varName="連名" trait="textcontent" category="&ns_flows;"></variable>
<variable varName="郵便番号3ケタ" trait="textcontent" category="&ns_flows;"></variable>
<variable varName="郵便番号4ケタ" trait="textcontent" category="&ns_flows;"></variable>
<variable varName="住所1" trait="textcontent" category="&ns_flows;"></variable>
<variable varName="住所2" trait="textcontent" category="&ns_flows;"></variable>
</variables>
<v:sampleDataSets xmlns:v="http://ns.adobe.com/Variables/1.0/" xmlns="http://ns.adobe.com/GenericCustomNamespace/1.0/">
<v:sampleDataSet dataSetName="データセット 1">
<氏名>
<p>ぼくんち 様</p>
</氏名>
<連名>
<p>けん 様</p>
</連名>
<郵便番号3ケタ>
<p>110</p>
</郵便番号3ケタ>
<郵便番号4ケタ>
<p>0015</p>
</郵便番号4ケタ>
<住所1>
<p>XX県OO市XXXX</p>
</住所1>
<住所2>
<p>O丁目X‐XX</p>
</住所2>
</v:sampleDataSet>
</v:sampleDataSets>
</variableSet>
</variableSets>
</svg>
緑の文字の部分が、編集・複製する対象になります。
改行やタブを削除して、ExcelやMS Office代替ツールに貼り付け、編集します
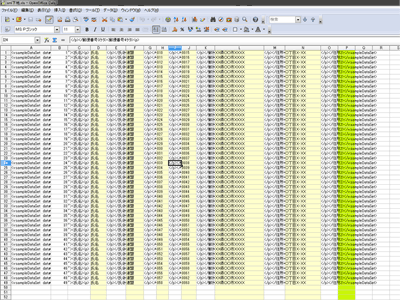
▲クリックで拡大
Excelじゃなくても大丈夫です。
私はフリーの表計算ツール Apache OpenOffice Calcで編集しています。
Excel系のツールならば、データの複製や流し込み、連番部分の自動複製なども自由自在に行えます。あとは好きに編集します。
編集したデータを表計算ソフト上で全選択、コピーして・・・
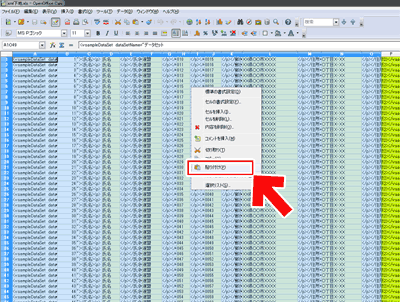
▲クリックで拡大
元のxmlファイルに貼り付け、保存します。
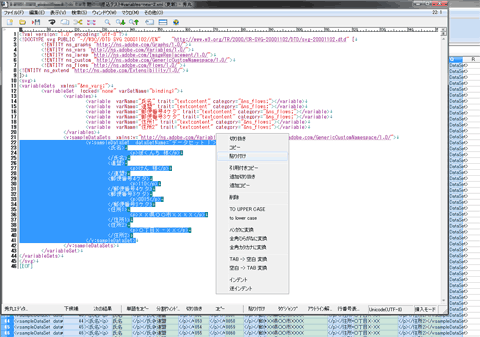
▲クリックで拡大
コピーして張り付けるのは、<v:sampleDataSet>から</v:sampleDataSet>まででOKです。
Illustratorに戻り、xmlファイルの読み込み
Illustratorの変数ウィンドウで、編集したxmlファイルを読み込みます
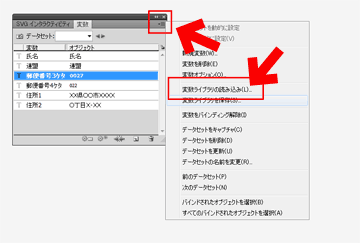
▲クリックで拡大
作成・複製したデータセットがまとめて読み込まれた状態になりました。
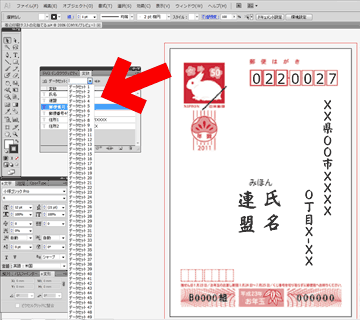
▲クリックで拡大
差し込みデータをまとめて印刷
Illustratorのアクション機能を利用して印刷します。
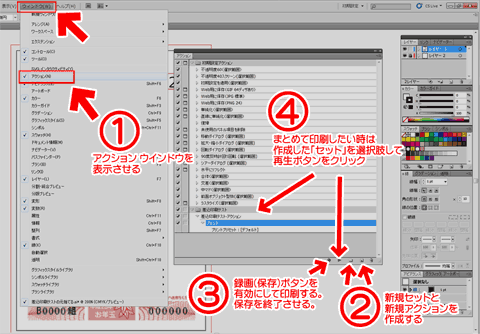
▲クリックで拡大
言葉で解説すると難しいのですが、「新規セット」と「新規アクション」を作成し、「新規アクション」内でドキュメントを印刷する工程のみを保存します。
あとは、「新規セット」を再生すれば、差し込み印刷用に作成した全ての「データセット」をまとめて印刷する事が可能です。
追記
Photoshopでも上記の様な変数を利用した差し替えが可能で、画像の変更が可能になるとの事です。
これもいつか試してみる予定。