Premiere Proで「そのまま利用すると色飽和しちゃうRGB素材」を使う場合に行う処理のメモ。
95%くらい暗くして95%くらい彩度を落とせばOKだった。
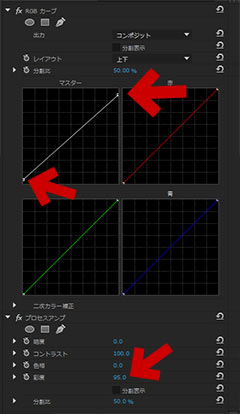
▲クリックで拡大
明度か彩度の片方だけではチョット不自然な感じなるようで、両方を少しずつ下げるのが一番自然な感じに仕上がりました。
また今回は、(背景に輝度レベル16ギリギリのかなり暗い部分があったので)まっ黒な部分もチョットだけ(4%ほど)明るくした方がよい感じになりました。
Tips解説おわり。
※おことわり。
上記は我流のざっくりTips、というかメモです。たぶん通常はこんなコトしないと思います。ちゅうか完全な復元はたぶん無理です。
検索してみたらデジカメ撮影の場合は論文レベルのお話しだった('Α`)
「手元の素材で上手く行った」レベルのお話しなので、どんな素材でも上手くいく方法なのかは確認していません。
※補足:「fix color over saturation」というキーワードで海外サイトを検索すると、個人レベルで行えるTipsがいくつか拾える模様。(まだ読んでいない。良いTipsだったら後日このページに追加する予定)
今回使った素材についてメモ
3DCG素材。2010~2011年頃に作ったモノ。
当時所有していたツールは、3DCGツール・動画編集ツール、どちらもYV12やYUYの色空間は念頭に入れない設計だったらしい。
こういう色合いのパステルトーンの被写体を作成し・・・・
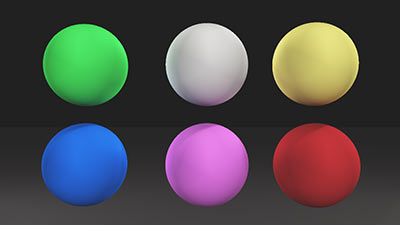
そこに7色のカクテル光線を当てると、
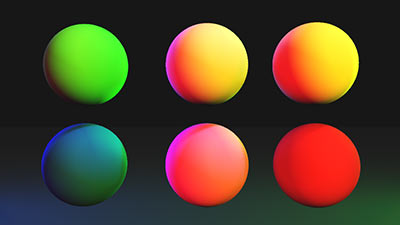
こんな絵が出来上がりました。
これをそのままYV12やYUY動画に使うと色飽和する動画が出来上がります。
- ある程度の色飽和は狙っていましたが、YV12素材として見た場合、予想をはるかに超えて飽和していました。
- 2011年頃は、コレをそのままの状態で動画に使ってしまってました(^_^;
ちょい脱線&余談
ちなみにこの3DCGツールは、その後のバージョンアップで進化し、色飽和を(ほぼ)起こさないモードが追加されました。
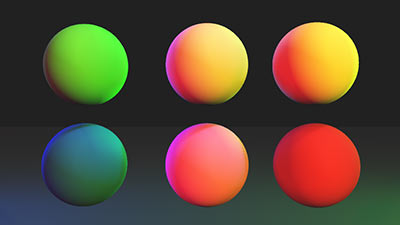
▲同じ被写体、同じライティングでレンダリングしてますが、色合いが若干抑えられました。
ギリギリで色飽和するけど見苦しくならない・・・・というレベルに抑えるような設定になっている感じです。
脱線おわり。話題を元に戻します。
飽和してるか、していないか、を確認する方法
色の飽和は「ベクトルスコープ」を見て確認します。
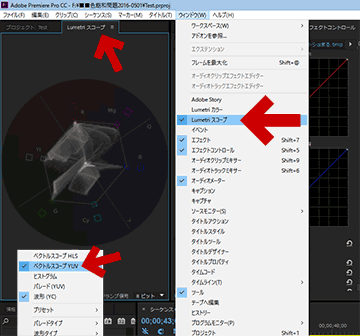
▲クリックで拡大
2011年頃に作った動画素材
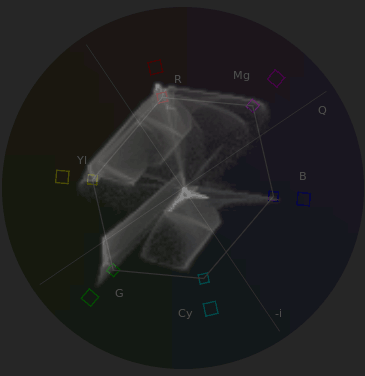
ナナメの6角形から波形がはみ出している部分が色飽和している部分です。
Premiere Proで明るさ95%、彩度95%に落とした後
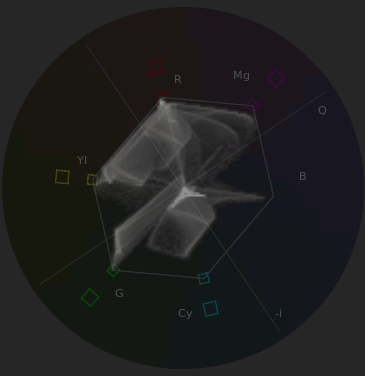
ナナメの6角形から波形がはみ出さなくなりました。
3DCGツール(現行Ver)で作った動画素材
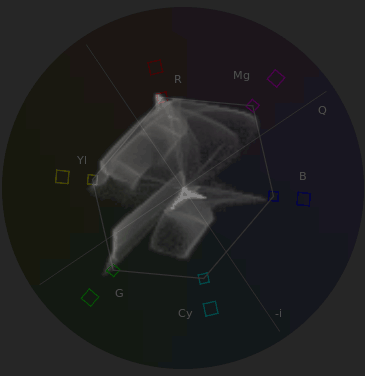
同じ設定で出力しても、ナナメの6角形から波形が(ほぼ)はみ出しません。
(2011年当時も、これくらいのレベルを狙うべきでした(^_^; )
実画像の比較サンプル
比較画像1 (CGツールの新旧で色飽和を比較)

▲マウスカーソルを乗せると、画像が切り替わります
オン: 補正後: 飽和した絵から明度・彩度ともに95%にしたもの
オフ: 補正前: 色飽和が発生した元画像
比較画像2 (飽和の復元前後の比較)

▲マウスカーソルを乗せると、画像が切り替わります
オン: 飽和した絵から明度・彩度ともに95%にしたもの
オフ: 現行の3DCGツールで飽和しないように作ったもの
もうちょっとだけメモ
Premiere Pro上で補正したものの方が若干暗くなってしまうけど、彩度だけで飽和をコントロールしようとするとかなり不自然な絵になってしまう。色々試した中では現状これがベスト。
満足できない場合は (今回は素材がCGなので) 素材から作り直した方が良さそう。