
更新履歴 [ 全て表示戻す ]
2018.02.09: 古くなった情報の整理、大幅改定
2018.02.09: 古くなった情報の整理、大幅改定
2011/01/10: 関連リンクの修正
2010.08.26: 初出
Windows で フォントキャッシュを削除する方法を紹介したページです。
フォントが文字化けする、特定のフォントが指定できない、または表示されない、デスクトップアプリの「X」ボタンが表示されない、などの問題が発生した時に有効です。
対象OS
Windows 10 / 8.1 / 7 / Vista / XP (64bit/32bit共通)
はじめに
- 過去、レジストリを弄ってデスクトップフォントを変更した際に Windows のパフォーマンスが落ちてしまい、フォントキャッシュを削除・再作成で元に戻った経験がありました。
- Meiryo UIも大っきらい!! などのシステムユーティリティでデスクトップフォントを変更した後なども、一度フォントキャッシュを削除・再作成しておくのが良いかと思います。(ただしシステムドライブにSSDを使っている場合であれば気になるレベルでは無いです)
フォントキャッシュの場所
「%windir%\system32\FNTCACHE.DAT」
フォントキャッシュを削除する方法
- コマンドプロンプトを管理者権限で起動する。
- 「del」コマンドを実行し「FNTCACHE.DAT」を削除する。
- コマンドの実行例
del %windir%\system32\FNTCACHE.DAT
※コマンドの実行に不安がある場合、次項に図解あり
- コマンドの実行例
- フォントキャッシュの削除後は、PCを再起動する。
- FNTCACHE.DAT 削除後にPCを再起動しても、FNTCACHE.DATはすぐには再作成されない。しばらくWindowsを利用していると自動的に再作成される。
- 補足:別の手順
以下、この手順 (1.~3.) の詳細を図解入りで解説します。
スポンサー リンク
コマンド実行時の手順 (詳細)
- コマンドプロンプトの起動方法
※Windows10の場合を例に解説します。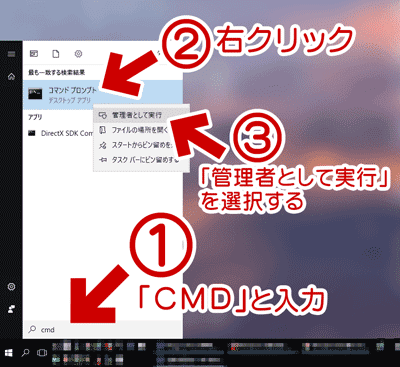
▲クリックで拡大
- 「cmd」と入力
- 「コマンドプロンプト」を右クリック
- 「管理者として実行」を選択
- コマンドプロンプトが起動したら
del %windir%\system32\FNTCACHE.DAT
と入力 (コピペでOK) - コマンド実行時の画面 (成功時)
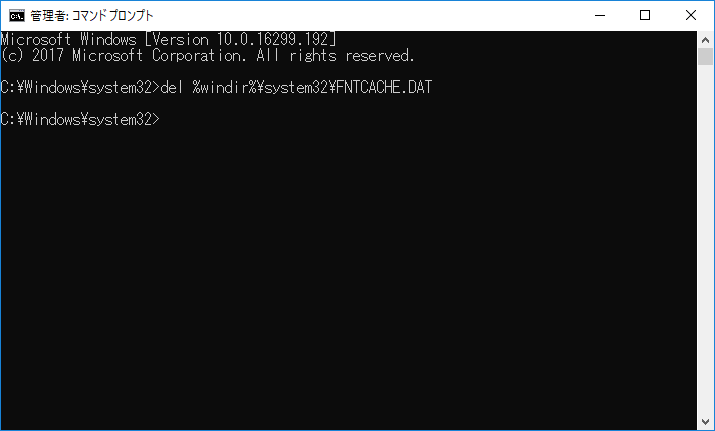
▲クリックで拡大
フォントキャッシュ削除に成功した場合、上図のように何もメッセージは表示されません。 - コマンド実行時の画面 (失敗時)
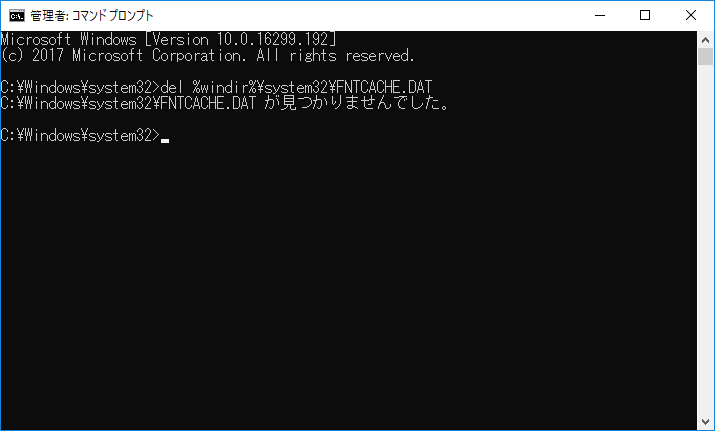
▲クリックで拡大
何らかの理由でフォントキャッシュ削除に失敗した場合、上図のようにメッセージが表示されます。
手順の紹介はここまで。以下、おまけです。
フォントキャッシュ削除の (もう一つの) 効果
※補足: 2010年8月初出時は、以下コンテンツがこのページのメインでした。
2010年8月、Windows 7 にかなり大掛かりなデスクトップカスタマイズを何度も行った際、Windowsの起動にやや時間がかかるようになり、デスクトップの表示がややモッサリする現象が発生しました。
当時行ったカスタマイズ
- Windows7のタスクバー、コンパネを含めた全てのClearType、フォントスムージングを無効にする方法1
- Windows7のデスクトップのアイコンを小さくする・フォントをMSゴシックに変更する方法
※現在では、上記リンク先のほぼ全てが「Meiryo UIも大っきらい!!」などのデスクトップユーティリティで実現できるようになっています。
この時発生したシステムのモタつきの解消には、フォントキャッシュの削除がとても有効でした。フォントキャッシュにかなりの断片化が発生していたと予想されます。
Windows 10/8.1などでも、システムドライブにHDDを利用しており、かつシステムフォントを大きく変更した際に Windowsシステムが「何となく不調になった」というケースでは、フォントキャッシュを削除してみると良いかもしれません。
余談: 古いWindowsの場合
- Windows95/98/me 時代のフォントキャッシュファイルの名前は「ttfCache」。
- この当時のフォントキャッシュは非常に壊れやすく、「OSが不安定になった場合まずはフォントキャッシュ削除」というのは定番Tipsの一つでした。
- この時代のTipsページ
フォントシステムエラーの回復
- この時代のTipsページ
- Windows 2000 や XPなど、OSがNT系に移ってからはフォントキャッシュが壊れる事は滅多になくなりました。
このページの情報は以上です。