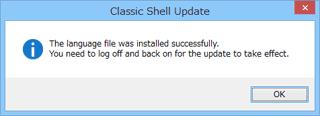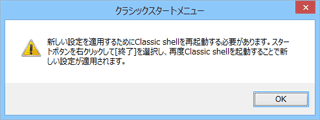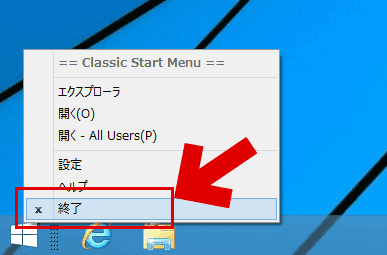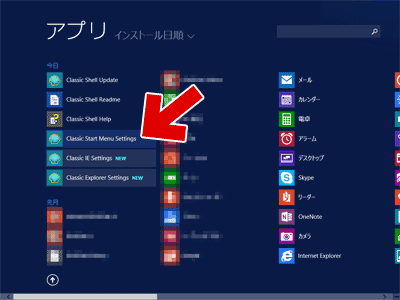2017.12.07: ツールの開発が終了した旨を追記
2012.09.30: 初出
Windows 10 や 8.1 にWindows 2000/XP/7のようなスタートメニューを復活させたり、スタートボタンをカスタマイズできるツール、Classic Shellの紹介です。
Windows 10/8.1に Classic Shellをインストールすると、
スタートメニューを以下の様に変更できます。
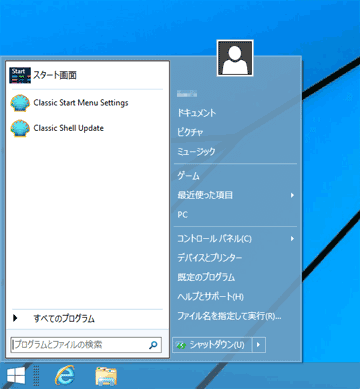
▲クリックで拡大
Classic Shellは、従来のWindowsのようなスタートメニューを復活させるだけでなく、Windows 10/8.1 の様々な機能を強力にカスタマイズする事も可能です。
また、Windowsスタート画面を自動でスキップできるなど、地味に嬉しい機能も搭載されています。
2017年12月、Classic Shellは開発終了が宣言されました
Classic Shell • View topic - Classic Shell no longer in development. Source code released
Classic Shellの公式フォーラムにて、ツール開発者からツールの開発終了を宣言する文面が投稿されました。
ツールに新機能を加える事や、Windows10にて年2回行われるメジャーアップデートに対応する事、新しいWindowsはクラシックなWin32 プログラミングから遠ざかっており、多くの変更が必要な事などで、時間的に開発が難しくなったことが述べられています。
- Windows10の年2回のメジャーアップデートによる負担が大きい事が主な理由との事。
- 現在、Classic Shellの最新バージョンのソースコードが公開されており、開発を引き継いでくれる人を募集しています
ダウンロード
Classic Shell
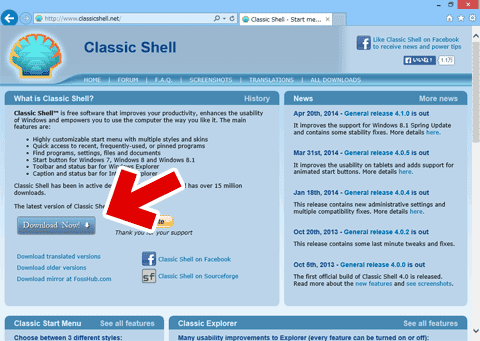
▲2014年6月現在で、ダウンロードリンクは上記の所にあります。
電机本舗 さんが日本語版 Classic Shell を公開しています。
しかし、Classic Shell がオープンソースとして公開されていたバージョン3.6.8までしかサポートしておらず、現在では古いものになっています。
Classic Shellを利用したい場合は、 公式サイトからファイルを入手するようにしましょう (公式サイトの最新版にも、日本語ファイルが用意されています)。
Classic Shellで可能なカスタマイズ一覧、設定画面一覧
Classic Shellには、Windowsの様々な部分をカスタマイズできる機能が搭載されています。
以下画像、クリックすると原寸大に拡大されます。
(日本語化した後の)Classic Shellで設定可能な項目の一覧です。
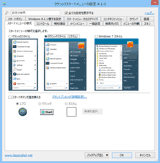
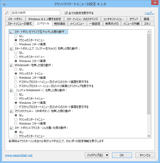
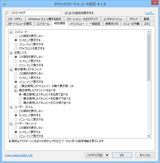
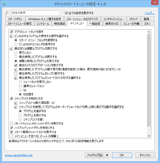
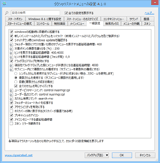
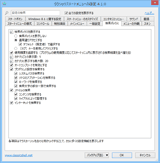
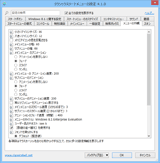
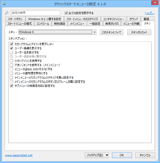
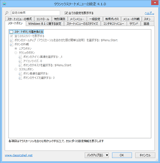
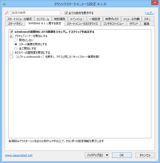
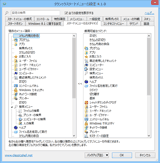
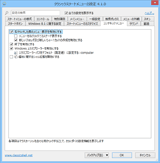
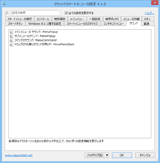
▲クリックで拡大
カスタマイズできる項目は、実に多岐に渡ります。
インストール
Classic Shellには、ごく一般的なインストーラーが付属しています。
ダウンロードしたファイルをダブルクリックして、数回クリックを繰り返せばインストールは完了します。
(不安な場合は 英語のソフトも怖くない!ソフトのインストール方法・ルールを学ぼう を参考にして下さい)
インストール時の補足
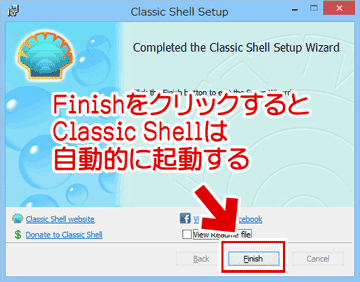
▲クリックで拡大
インストール時の最後のダイアログ画面は、上記の様になります。
ここでFinishをクリックすると、Classic Shellは自動的に起動します。
Classic Shellの日本語化
PC操作に慣れない人はチョット大変かもしれません。
まずスタートボタンを「右クリック」します
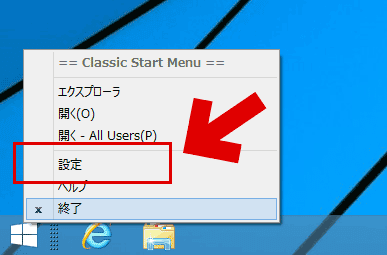
▲ここで「設定」をクリックします。
Classic Shellを日本語化するには、表示された設定画面で以下の操作を行います
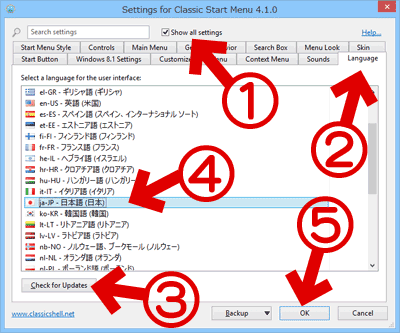
▲クリックで拡大
※(5)の後にClassic Shellの再起動が必要になります。
- [Show all settings]にチェックを入れ、全てのタブを表示します。
- [Language]タブに切り替えます
- [Check for Updates]をクリックして、言語ファイルの更新をチェックします
- Windowsからログインしなおしたら、
もう一度Classic Shellの設定画面を開き、言語リストから「ja-JP - 日本語」を選択します。 - OKボタンをクリックします。
- Classic Shellを一旦終了させます。
Classic Shellを再起動すると、全てのメニューが日本語化されている事が確認できます。
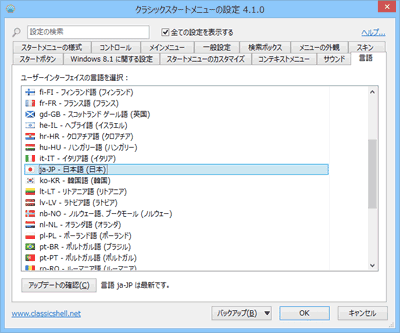
▲クリックで拡大
無事日本語化が終わると、上記の様な画面になります。
Classic Shellの機能
Windows8に独自のスタートボタンとスタートメニューを表示できます。
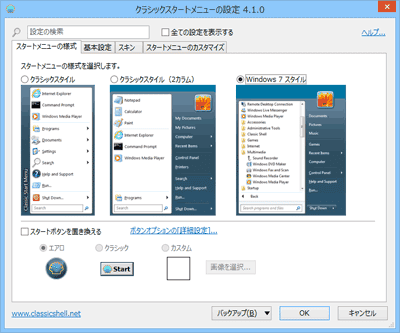
▲Classic Shell設定画面
メニューは
・クラッシックスタイル
・クラッシックスタイル(2カラム)
・Windows7スタイル
から、好みの表示方法を選択可能です。設定画面の「スタートメニューの様式」から簡単に変更可能です。
画面下「スタートボタンを置き換える」から、ボタンのデザインも変更可能です。
ショートカットメニューのカスタマイズ
「クラシックスタイル」にすると、Windows 2000~XP風にメニューをツリー状に表示する事が可能です。
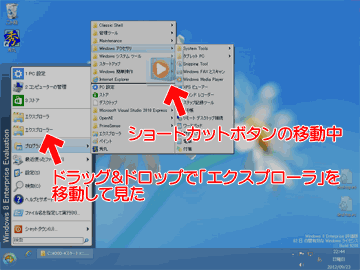
▲クリックで拡大
またドラッグ&ドロップによるフォルダやショートカットアイコンのカスタマイズも可能です。
・スタートメニューの第一階層にも、ドラッグ&ドロップでメニューを追加できる。
・メニュー内でショートカットのコピー&ペーストも可能。
と思ったら・・・
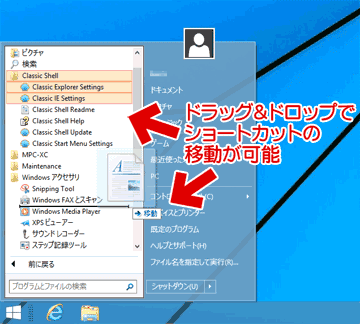
▲Windows7風でも、ドラッグ&ドロップでメニューのカスタマイズ可能でした。
Classic Shell旧バージョンは、Windows 7スタイルにしてもメニューがツリー状に表示されていましたが、現在はWindows 7と同じスタイルで表示されるようになっています。
※注意
Windowsの「管理メニュー」や「アクセサリー」内部、「メトロアプリ」のショートカットは移動させないようにしましょう。予期せぬ不具合が発生する可能性があります。
Classic Shellの設定 変更方法
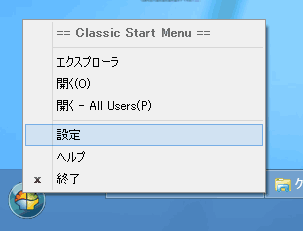
▲スタートボタンを右クリックすると、設定メニューがあるのでクリックします。
このページ冒頭で紹介した、多才なメニューにアクセス可能です。
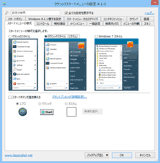
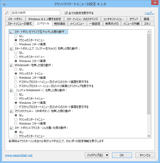
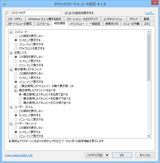
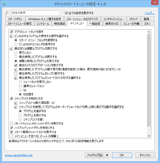
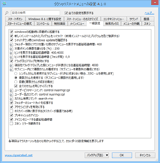
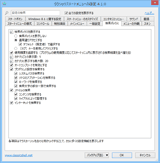
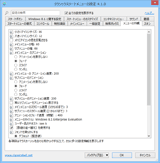
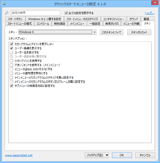
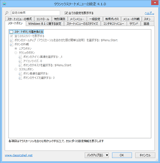
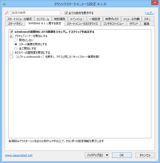
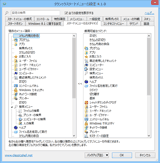
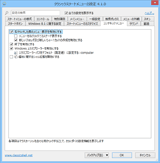
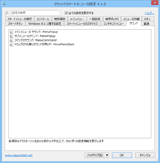
Windows管理メニューへのアクセス / WindowsモダンUIへのアクセス
「Shiftキーを押しながらスタートボタンをクリック」する事で、Windows8.1標準のモダンスタート画面へアクセスが可能です。
また、タスクバーを右や上に置くと・・・・
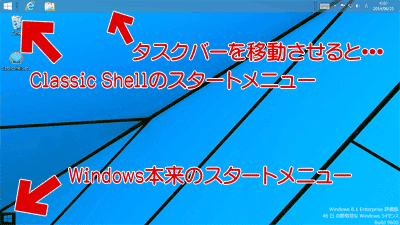
▲クリックで拡大
Classic ShellのスタートメニューとWindows本来のスタートメニュー両方へスムーズにアクセスする事も可能になります。
管理メニューへのアクセス
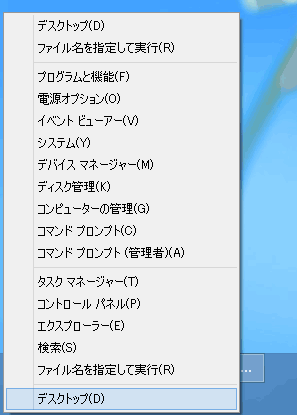
▲Windows標準の管理メニューにアクセスしたい場合は、[Win]+[x]キーを利用します。ClassicShellが起動中は右クリックでアクセスは出来なくなっています。