2018.06.12: Windows 10 バージョン1803や1709の手順を追記
2016.08.11: 初出
対象PC
Windows 10 / 8.1
※注意: Windows 10 バージョン1709以降、ダイアログの形状や SmartScreen の設定方法が変更となっています。
Windows 10 や 8.1でインターネットからダウンロードしたファイルを実行しようとすると、「Windows によってPCが保護されました」というメッセージが出てしまい「実行しない」しか選べない、という場合の対処方法の紹介です。
「実行しない」しか選択肢がない状態の画像
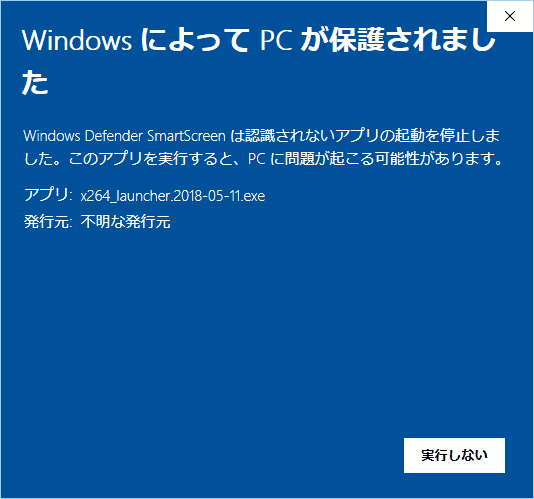
▲クリックで拡大 (※ Windows 8.1 の画面はこちら)
Windows 8以降、安全性をまだ確認できていないファイルや、問題を引き起こすことが確認されているファイルを実行しようとすると、上記のようなダイアログが表示されるようになっています。
アップデートが頻繁に行われるフリーツールや、大手ベンダーのツールやドライバーでも、ベータ版を利用しようとするとこの現象に遭遇するケースは多々あります。
対処方法
まず画面左側の「詳細情報」をクリックします。

▲クリックで拡大
「アプリの発行元」や「ファイル名」と共に「実行」ボタンが現れます。

▲クリックで拡大
ここから実行できます。
自分が意図してダウンロードしたプログラムで、かつ「自己責任で信頼できるプログラムである」と判断できる場合は「実行」ボタンを押して作業を続行します。
「詳細情報」をクリックしても「実行」が表示されない場合
Windows 10 バージョン1803 や 1709の場合、上記の手順 (「詳細情報」をクリック) だけでは「実行」ボタンが表示されず、プログラムを実行できない場合があります。
Windows 10 バージョン1803 で表示されたダイアログ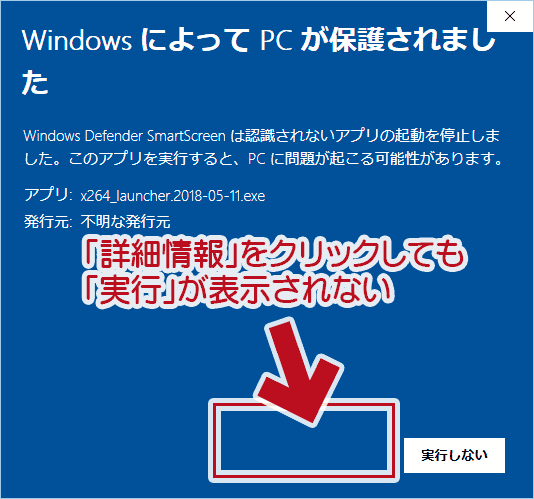
▲クリックで拡大
これは、Windows 10 バージョン 1709以降では Windows Defender と SmartScreen の機能が強化されており、安全性の確認ができていないファイルの制限が強くなっているためです。
この場合、SmartScreen の設定を変更する必要があります。
SmartScreenの設定を変更する方法
以下、SmartScreenの設定を変更する手順の紹介です。
注意点
- 以下の操作で、この警告画面を (出にくくする/出なくする) ことが可能です
- セキュリティ上のリスクが高まります。普段はなるべく変更しないようにしておきましょう。
- Windows のバージョンにより、若干操作が異なります。
Windows 10 バージョン 1709 以降の場合
SmartScreenの設定は「Windows Defender セキュリティーセンター」で行います。(管理者権限が必要)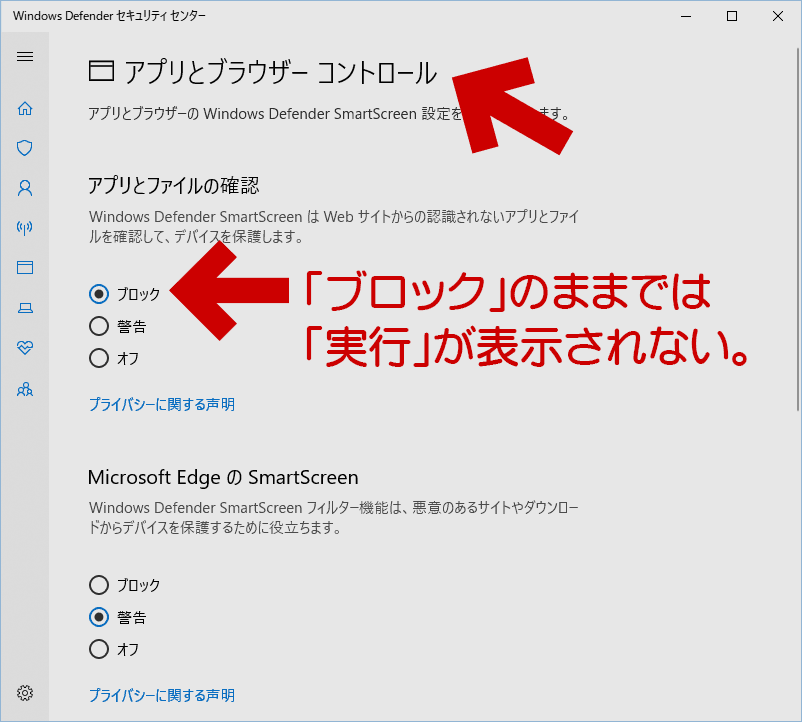
▲クリックで拡大
「Windows Defender セキュリティーセンター」から「アプリとブラウザー コントロール」を開き、「アプリとファイルの確認」を「ブロック」以外に設定する事で、ブロックされたプログラムを実行できるようになります。
おまけ: SmartScreen の設定を変更する手順
以下、Windows 10 バージョン 1507~1703 や Windows 8.1 の SmartScreen の設定を変更する手順です。※SmartScreen の設定を変更しなくても安全性の確認ができていないファイルの実行は可能です。以下の手順で、この制限を緩くすることが可能です。(自己責任で行う事)
Windows 10 バージョン 1507~1703 の場合
コントロールパネルから操作します。(管理者権限が必要)
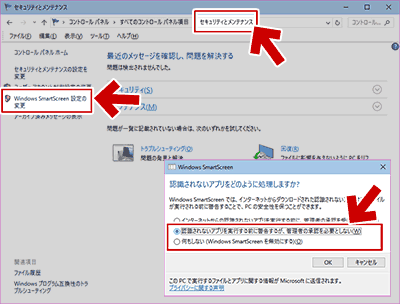
▲クリックで拡大
「コントロールパネル」>「セキュリティとメンテナンス」>「Windows SmartScreen 設定の変更」を開きます。
Windows SmartScreen 設定の画面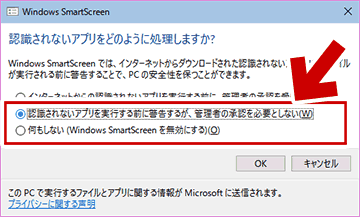
▲クリックで拡大
- 「認識されないアプリを実行する前に警告するが、管理者の承認を必要としない」を選択すると制限が緩くなります。
- 「何もしない」を選択すると、この警告画面は出なくなります。
Windows 8.1 の場合
こちらもコントロールパネルから操作します。(管理者権限が必要)
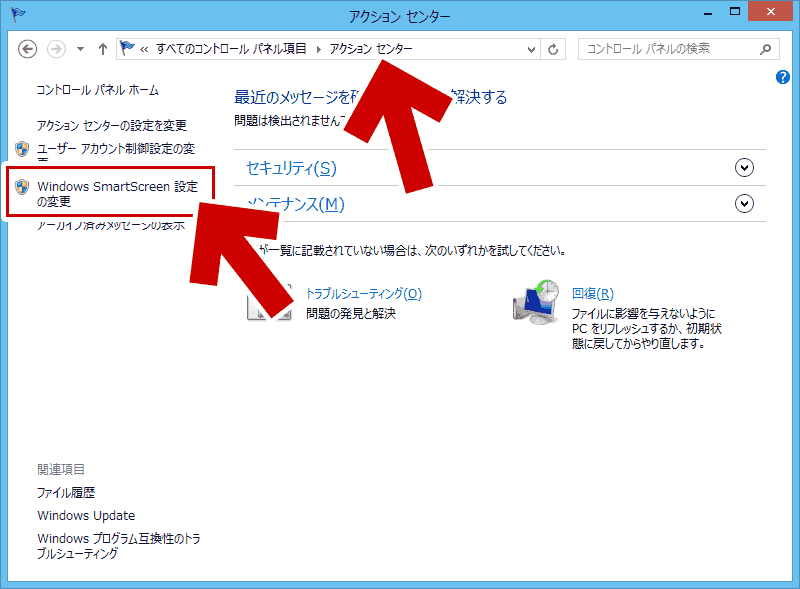
▲クリックで拡大
「コントロールパネル」>「アクションセンター」>「Windows SmartScreen 設定の変更」を開きます。
Windows SmartScreen 設定の画面
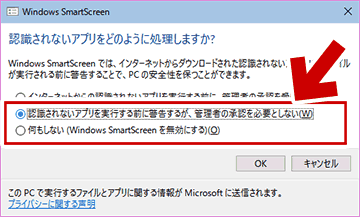
▲クリックで拡大
- 「認識されないアプリを実行する前に警告するが、管理者の承認を必要としない」を選択すると制限が緩くなります。
- 「何もしない」を選択すると、この警告画面は出なくなります。
このページの情報は以上です。