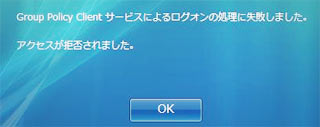
▲画面はWindows Vistaでログイン処理に失敗した時のものです。
Windows にログオンした時に、
「GroupPolicyClient サービスによるログオンの処理に失敗しました」
「アクセスが拒否されました」
「userProfileService サービスによるログオンに失敗しました」
「ユーザープロファイルを読込めません」
「一時的なプロファイルでログインしています。」
などのメッセージが出てログイン出来ない場合は、Windowsのユーザー プロファイルが壊れていると思われます。
以下、Windowsのユーザー プロファイルを再作成して復旧させる方法の紹介です。
対処方法
流れとしては、
1. 新しいユーザー プロファイルを作成する
2. ログイン出来ないユーザープロファイルのバックアップを取る
3. バックアップしたものを新しいプロファイルにコピーする
4. 新しいユーザーにログイン
という手順になります。
1.新しいユーザー プロファイルを作成する
コントロールパネルから新しいユーザーを作成すると、新しいプロファイルが作成されます。
以下はWindows Vista/7での手順です。 XPの手順はこちら
- コントロールパネルを開きます
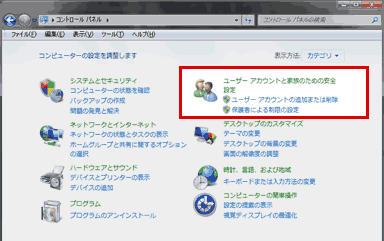
▲「コントロール パネル」 > 「ユーザーアカウントと家族のための安全設定」
> 「ユーザー アカウント」 - 「ユーザーアカウントの追加または削除」
または「別のアカウントの管理」をクリック
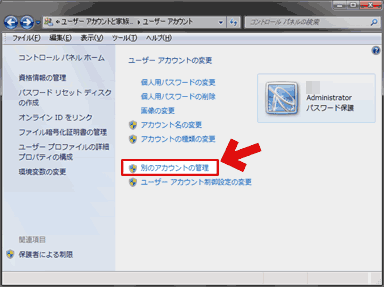
- 管理者のパスワードまたは確認を求められた場合
→ パスワードを入力または確認情報を入力
- 管理者のパスワードまたは確認を求められた場合
- 「新しいアカウントを作成する」 をクリック
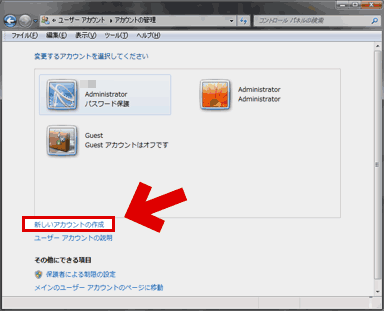
▲「新しいアカウントを作成する」 をクリックします。 - ユーザー アカウントの名前を入力
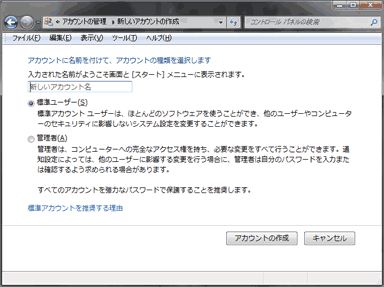
▲新しいアカウント名を入力し、アカウントの種類を選択します。
※アカウント名は半角英数字を使うのがお奨めです。
(英語ソフトなどで不具合が出るのを防ぐ為)
「アカウントの作成」 をクリックすれば完了です。
続いて、この新しく作成したアカウントに「ログオン出来なくなった」アカウントのデータ(環境ファイル)を移します。
重要
この下に書かれた手順は、コピー先以外の、別ユーザーで行う必要があります。
(つまり、コピー元ユーザーにログオン出来ない場合は新しいユーザーを二つ作る必要がある。)
また、バックアップに使う別ユーザーは、管理者として作成するのが無難です。
2.ユーザープロファイルのバックアップを取る
この手順は、コピー先以外の別ユーザーで行います。
(もしログイン可能ならば、コピー元ユーザーで行ってもOKです)
まずエクスプローラーを起動させます
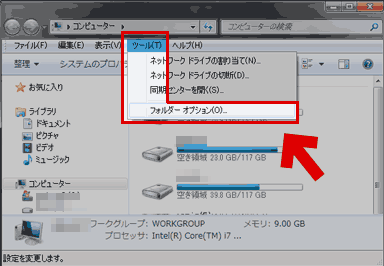
▲上部メニューバーから「ツール」>「フォルダーオプション」を選択します
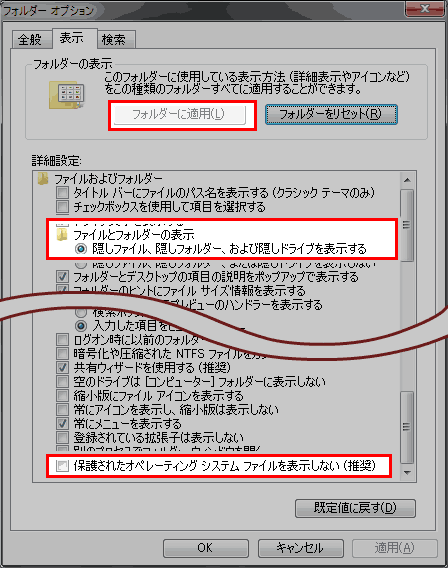
▲「表示」タブに移動します
1.「ファイルとフォルダーの表示」の
「隠しファイル・隠しフォルダー、および・・・」の項目にチェックを入れます
2.「保護されたオペレーティングシステム・・・」のチェックを外します。
3.上部の「フォルダーに適用」ボタンを押します
4.下部の「OK」ボタンを押します
5.エクスプローラーを一旦閉じます
これで、コピーしたいファイルにアクセス出来るようになります。
3. 新しいプロファイルに、既存のプロファイルをコピーする
引き続き、コピー元・コピー先以外のユーザーで行います。
1.エクスプローラーで、システム(通常はC)ドライブの、「ユーザー」フォルダを開きます
2.その中の、「ログイン出来なくなったユーザー名」の付いたフォルダを開きます。
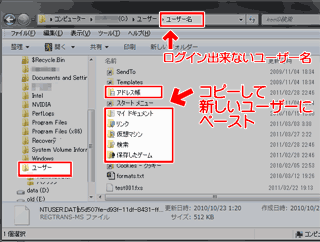
▲クリックで拡大
まずは、表示されているファイルやフォルダの中から、「デスクトップ」・「マイドキュメント」・「アドレス帳」などの、システムフォルダをコピーし、新しく作ったユーザー名のフォルダに移動させます。
ここで注意!
マイドキュメントやデスクトップの保存先を移動させている場合 は、
その移動先からコピーしないとエラーが出ます。
3.順調に移動出来たら、それ以外のファイルも新しいユーザーに移動させます。
ここでも注意!
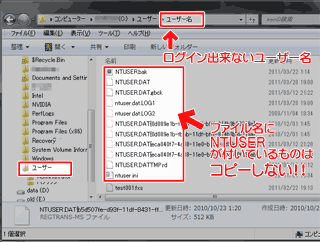
▲クリックで拡大
NTUSER.DAT、NTUSER.DAT.LOG、NTUSER.INIなど、「NTUSER」の文字が入ったファイルは移動させてはいけません。
4. 新しいユーザーにログイン
上記までの手順が終わったら、新しいユーザーにログイン出来るかどうか、確認します。
ログインできたら、マイドキュメントなどの内容が、キチンと反映されているか確認しましょう。
- データ引越しの確認リスト
・マイドキュメントの中身
・メールのデータ・アドレス等
(Windowsメールなどの場合は、別途データをインポートする必要があります。)
・インターネットブラウザのお気に入り設定
・MS-IMEなどの変換辞書 - デスクトップやレジストリのカスタマイズ情報は、新しいユーザーには引き継がれません。
注意:NTUSER.DATについて
NTUSER.DATには、Windowsの様々な情報が含まれています。それらは、デスクトップのカスタマイズやレジストリに関連する情報です。
ログオン出来ない場合の多くが、このNTUSER.DATに原因があるので、Windowsをカスタマイズして利用していた場合は、新しく作成したユーザーでカスタマイズのやり直しが必要です。
またNTUSER.DATを削除してしまうと、そのユーザーは2度とログオン出来なくなります。
注意しましょう。
注意2:「管理者権限」ユーザーのプロファイルが全て壊れている場合
全ての管理者権限を持ったユーザーのプロファイルが壊れていた場合は、このページの手順を進める事は出来ません。OSのリカバリ・または修復が必要になります。
Windowsのシステム修復方法いろいろ
上記ページの「2.コンピューターの修復」や「4.回復コンソールを利用する」などの手段が必要になります。また、インストールDVDが必要になる事もあります。
Microsoftの該当リンク
Windows Vista/7の場合
Windows XPの場合