2016.09.25: 古い情報(Windows Update Agent)の削除。
2016.01.05: リンク先の内容更新に伴う修正。
2015.01.25: サイト内の関連ページへのリンクを追加。
2015.01.18: ページ構成を変更しました。
Windows UpdateやTrustedInstaller.exe を停止するのはひどいという意見を多く頂いたので、サブPCで検証。TrustedInstaller.exe を停止させた場合、Windows Update が正常に作動しないですね・・・。
Windows 8.1 / 7 / Vistaを高速に作動させるためのTipsの紹介です。
まえがき
購入して3~4年 (早い場合は1~2年) 経ち、たまにしか起動しないPCの中には、CPU の使用率が常に50~100%となりマウスがカクカクして満足に操作できなくなる状態 のモノがあるかと思います。
そんな状態のPCの多くは、このページの手順がかなりの効果があると思われます。
PCの状態によっては、PCの電源を付けっ放しにして、半日以上放置するだけで作動が軽くなる場合があります。
このページの内容をざっくり解説
PCの電源をこまめに切っている場合、Windows Updateの処理が完全に終っていない場合があります。またPCのメンテナンスを怠ったため、Windows Updateが正常に動かなくなっているかもしれません。
一般的な対処方法
1. PCを半日くらい放置する。
2. 不要ファイルを削除して、Cドライブに空きを作る。
応急処置としての対処方法
3. Windows Updateを停止する。
4. Windowsサービス(Windows Modules Installer)を停止する。
5. 「3.~4.」の状態で、PCのメンテを行う。
6. Windows Modules Installerを再開させる
※対処方法「3.~4.」は色々と問題が発生するので、応急処置用と考えてください。
対象PC
- 対象OS: Windows Vista/7/8.1
(特にVista/7で効果的。Windows7/8/8.1はノートPC/タブレットなど省電力設定が過剰なPCで効果的) - 低スペックなPC
- CドライブがHDDであったり、搭載メモリが1GB~2GB、CPUがシングルコア~デュアルコア、いずれかに該当するPCに効果的
- メインメモリとビデオメモリを共有しているPC
※最近の内蔵グラフイックチップは、ビデオメモリとして2GB以上メインメモリを占有するケースがあります。
- Windows Updateを行うと、毎回やたら重くなるPC
- こまめにPCの電源を落とすような使い方をしている場合
- 1週間に1度、1時間程度しか使わないなど、たまにしか使わないPC
- タスクマネージャを開くと、常にCPUが20~100%使用されているPC
上記のような症状に効果大です。
毎日4~5時間以上PCを使っている場合や、ハイエンドPC、アイドル時のCPU使用率が0~3%のPCは、恐らくほとんど効果はありません。
効果が出るか確認する方法
まずはWindows Updateを停止し、
このページの対処方法が有効かどうか、効果を確認します。
- コントロールパネルから「Windows update」を開く。
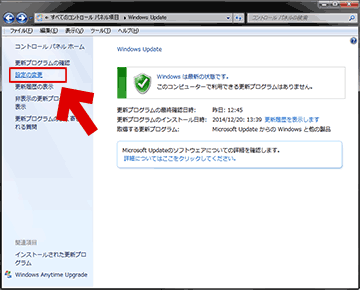
▲クリックで拡大
「設定の変更」を選択します。 - 「更新プログラムを確認しない(推奨されません)」を選択します
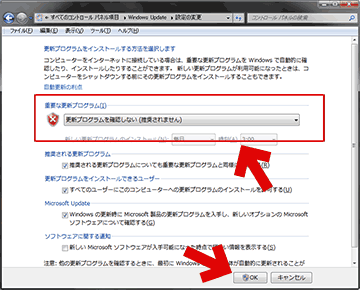
▲クリックで拡大
「OK」をクリックし、設定を反映させてからPCを再起動します
※UACが反応します。この操作には管理者権限が必要です。
再起動後、PCがサクサク動くようであれば、PC が重くなった原因はWindows Updateにあります。次項の手順を試して見ましょう。
まえおき および 概要ここまで。
以下、具体的な手順です。
対処方法1:PCを放置する
効果の高い上、一番簡単な方法です。
PCの電源を付けっ放しにして、半日以上放置してみましょう。
- 夜寝る前とか、仕事や学校に行く前にPCのスイッチを入れ、放置してみましょう。
- 次項の「解決方法2」の後に実行すると効果的です。
- 放置する前の注意点
- ページ後半で解説している対処方法「3.~4.」の設定を行った場合は、必ず元に戻しておきましょう。
・Windows Updateの設定を「確認しない」以外に
・サービスの「Windows Modules Installer」を自動に - 不要なプログラムは停止しておきましょう。
(クリーンブートするのが推奨です) - コントロールパネルの「電源オプション」を開き
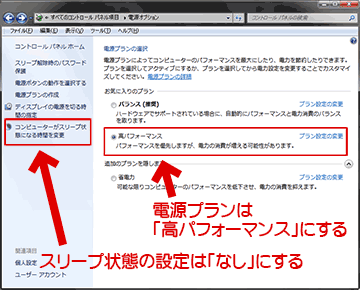
▲クリックで拡大
「スリープ設定」は「なし」に、「電源プラン」は「高パフォーマンス」に設定しておきましょう。 - 次に「詳細な電源設定」を開き
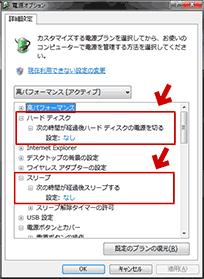
▲クリックで拡大
[ハードディスクの電源を切る] の項目を「なし」に
[次の時間が経過後スリープする] の項目を「なし」に
設定しておきましょう。
(この設定は、行わなくても大丈夫かと思います。念のための処置です)
- ページ後半で解説している対処方法「3.~4.」の設定を行った場合は、必ず元に戻しておきましょう。
これで朝起きたり、仕事や学校から帰ってPCを確認すると、作動はかなり軽くなっているはずです。
対処方法2: Windows Update関連のメンテナンス
Cドライブの容量確保と、Windows Update関連のメンテナンスとを行います。
PCの作動が重い場合は、次項「対処方法3.~4.」の設定を施した後に実行してみましょう。(一部の項目は設定を元に戻してから行う必要があります)
Windows Update や TrustedInstaller.exe を、停止したまま実行してもOKな項目
- セキュリティソフトの設定
Datastore.edbなど、Windows Updateに関連するファイルは、セキュリティソフトの監視対象外にする事が可能です。
→ 手順公開ページ
ちなみに、Datastore.edbは削除可能です。200MB以上に肥大化している場合は削除がお勧めです。 - その他不要ファイルの削除
Cドライブの空き容量がなくなると、システムの負担が大きくなり、Windowsが重くなります。
- 参考:空き容量の目安
(過去、これくらいまでは快適に動いていた)
Cドライブは、5GB以上または2割以上空き容量がある事が望ましいです(ギリギリの目安です) - Dドライブがある場合、マイドキュメントなどユーザーファイルを移動させる
→ 手順公開ページ - CCleanerのクリーナー (不要ファイル削除機能)を使う
→ 使い方解説ページ - システムの一時ファイル(TEMPフォルダ)の削除
→ 手順解説ページ - ブラウザのキャッシュ削除
→ 通常はCCleanerを使えばOK。 - Windows7にIE10/IE11をインストールしている場合は、(ChromeやFirefoxメインで利用している場合も) WebCacheフォルダを削除してみましょう
(数GBのゴミが溜まっている場合があります)
(280MB以下の場合は削除する必要はありません)
- 参考:空き容量の目安
- 仕上げ
- 必ずPCを再起動しましょう。
上記手順の一部の操作は、PCの再起動を行う必要があります。 - メンテナンスが終了したら、Windows Updateなどの設定は有効に戻しておきましょう。
- CドライブがHDDの場合は、不要ファイルを削除した後にデフラグをかけてみましょう。
- 個人的にお気に入りのデフラグツール
→ Mydefrag
- 個人的にお気に入りのデフラグツール
- 必ずPCを再起動しましょう。
TrustedInstaller.exeの設定を元に戻してから行う項目
(Windows Updateの設定は「確認しない」でもOK)
- Windows Updateコンポーネントのリセット
→手順公開ページ - その他
- 仕上げ
PCを再起動しましょう
上記のような対処を行い、システムドライブの空きに余裕を持たせし、Windows Update のデータベースに負担がかからないようにしておくと、より長い期間 Windowsを快適に利用することが可能になります。
対処方法3: Windows Updateを停止したままにする
ページ前半の「効果が出るか確認する方法」でWindows Updateを停止した、そのままでWindowsを利用する方法です。
Windows Updateを停止し、そのままの状態でWindowsを使えば、Windowsが重い症状に悩まされることは殆どなくなります。
- ただし、最低でも1ヶ月に1回は、手動でWindows Updateを行うようにしましょう。
- MSE / Windows Defender を利用している場合は毎日手動でWindows Updateする必要があるので注意です。
- そして、Windows Updateを有効にした際、再びPCが激重になる事を覚悟しておきましょう。
- またWindows7マシンでこの方法を利用している場合、(2015年4月以降は) 毎月のWindows Update (の更新の確認) に非常に長い時間がかかるようになります。
セキュリティ面、PCの快適さ、両面で弊害があります。
という事で、あまりお勧めではありません。
PCの電源をこまめに切る習慣のある人も、Windows Updateを行った後ぐらいは、しばらくPCの電源を付けっ放しにするような利用方法をしてみましょう。
対処方法4: TrustedInstaller.exeを「無効」にする
注意
一時的な、応急処置的な対処方法だと考えてください。
Windows Updateが正常に作動しなくなる場合があります。
TrustedInstaller.exe とは
Windows Update やドライバ類のインストールなど、Windowsの重要なシステムに変更を加えたり、システムの一部を監視する役割を持った重要なプログラムです(詳しくは後述)
変更方法
![[スタート]>[管理ツール]>[サービス]](https://img.tvbok.com/u/2015-02/trustedinstaller01s.png)
▲クリックで拡大
[スタート]>[管理ツール]から、[サービス]を起動し、「Windows Modules Installer」をダブルクリックします。
(Windows8/8.1の場合は「コンピューターの管理」から「サービス」へアクセス可能です)
![[スタート]>[管理ツール]>[サービス]](https://img.tvbok.com/u/2015-02/trustedinstaller02s.png)
▲クリックで拡大
[全般]タブで「スタートアップの種類」を「無効」にします。
設定が終了したら、PCを再起動させます。
※この場合、PCのセキュリティが非常に甘くなるので、注意しましょう。
※Windows Updateは正常に作動しなくなるの注意しましょう。
効果を感じられない場合
上記のサービス停止を試しても効果がなかった場合、UAC(ユーザーアカウント制御)を無効にする事でWindowsが軽くなる場合もあります。
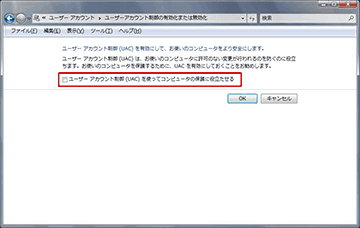
▲Vistaの場合、UAC管理画面でチェックを外します。
※この場合、更にPCのセキュリティが非常に甘くなるので、注意しましょう。
注意
上記で紹介した「対処方法4.」の設定は、PCのメンテナンスが終了した後は元に戻すようにしておきましょう。
対処方法の紹介は以上です。
以下は、PCが重くなる原因や、個人的な体験談などが記載してあります。
Windows Updateの停止や、PC放置で PCが軽くなる原因と理由
今回の対処方法でPCが軽くなった場合、PCが重くなるのは「TrustedInstaller.exe」というプログラムが原因となっています。
- この「TrustedInstaller.exe」というプログラムは、Windows自身がシステムファイルを書き換える際に自動的に起動し、バックグラウンドでシステムの書き換えや、整合性のチェックを行っています。
- Windows Updateも、この「TrustedInstaller.exe」というプログラムを頼って作動しています。
- Windows Update直後は、変更したシステムファイルをチェックするため、非常に高い負荷で長時間「TrustedInstaller.exe」が作動します。
これがWindowsが重くなる原因です。 - 「重くて使いにくい」という理由でWindowsをあまり使わなくなると、「前回のWindows Updateの「後処理」」が終わらないうちに、「翌月のWindows Update」が始まったり、「復元ポイントの作成」などが始まってしまい、「TrustedInstaller.exe」にますます負担がかかり、ますますPCが重くなるという悪循環を繰り返すようになります。
- そして最後には「マウスがカクカクするほど」PCが重くなり、手の付けられない状態になってしまいます。
というワケで、このページで紹介した不具合が起きているPCは、「短時間しか使わないPC」「滅多に使わないPC」「TrustedInstaller.exeの作動を邪魔するような常駐ソフトを使っているPC」を中心に発生している感じです。
追記: TrustedInstaller.exeを「無効」にしたまま利用している場合、PCはどうなるのか?
TrustedInstaller.exeを「無効」にしたまま利用している場合、Windows Updateが正常に作動しなくなり、Windows Updateに失敗するようになります。
Windows Updateに失敗した画面
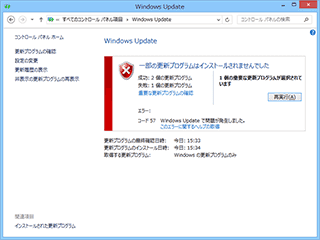
▲クリックで拡大
「エラーコード 57」
TrustedInstaller.exeを停止させた状態でWindows Updateを行うと、本来は不要な更新パッチをインストールしようとして、更新に失敗するようになります。
(TrustedInstaller.exeを再開させると正常に作動します)
修復失敗画面
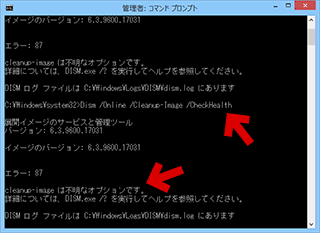
▲クリックで拡大
画像はDISMが正常に作動しなかった時のものです。
その他にも、「コンポーネントリセットツール」やアクションセンターの「Windows Updateで問題を解決する」などの機能も、正常に作動しなくなります。
(TrustedInstaller.exeを再開させると正常に作動します)
と言う事で、TrustedInstaller.exeを停止させた状態で、PCを長期間利用しないようにしましょう('Α`)
参考リンク(外部サイト)
「TrustedInstaller.exe が犯人」、「Windows Updateを停止させれば一時的な解決にはなる」という情報は、わりと古くから認識されていたようです。
- CPU使用率100%状態が長く続くようになった:解決策: なんでも保管庫
- Windows7のパフォーマンス改善① - いちSEの自己他己IT教育
- Vistaのファイル保護とTrustedInstallerサービス - KENJI’S BLOG
(難しい内容ですが詳しいです) - IEが遅い!TrustedInstaller.exeがcpuを独占VISTAを無効にする方法
VISTAで画面暗転エラー画面+警告表示を消す方法
追記: まだマウスがカクカクする場合/もっとPCを軽くしたい場合
「PCをしばらく放置する」ことで効果が出たPCの場合は、以下ページの高速化Tipsも有効な場合が多いです。時間に余裕がある場合は、ついでに試してみましょう。
→ Windows Vista/7の高速化:メモリが足りない場合
PCを放置してもまだ「マウスのカクカク」が治らない場合は、マウスとディスプレイドライバを入れなおしたり、余分なUSB機器を取り外してみましょう。
→ PCスペックは十分なのにマウスがカクカクしたり遅延が発生する場合のチェックポイント
あとがき
私は時々、友人・知人・近所の方々の調子の悪くなったPCのメンテナンスに出かける事があります。
しかし、2012年頃から、「重くなったWindows」が、今までの私の知識では解決できない事例が増えて困っていました。
それらのPCに共通していたのは「たまにしかPCを使わない」「Windows Update、Flash Player、Adobe Readerなどの更新だけは律儀に行っている」という点。
毎日10時間前後PCに触っている私にとって、「たまにしか使わないPC」に、どういう問題が発生しているのか、またどうやって解決するのかは、とても難しい問題でした。スッキリできる解決方法を見つけるまでに2年かかりました(^_^;