2015.01.25:サイト内 関連ページへのリンクを追加。
2014.12.08:動画とマウスの解説を切り分け。
動画がカクカクする現象については新ページ作成(こちら)
PCスペックは十分なはずなのに、特定のアプリケーションを利用している時にマウスが微妙に遅延しちゃう時の対処方法の紹介したページです。
(常にマウスがカクカクしちゃう場合はこちら)
- ディスプレイドライバの入れなおし
(高機能マウスの場合はマウスドライバも入れなおし) - GPUアクセラレータの重複起動をチェック
- 「システムのプロパティ」の「パフォーマンスオプション」の見直し
- 普段利用していないUSB機器はPCから外す
- 低スペックマシンの場合は、メモリ増設や、pagefile.sysとhiberfil.sysの削除と再作成を行ってみる。
この5点でかなり改善します。
※注意: メモリ1GBのVistaマシンにワイヤレスマウスを搭載しているPC環境は、そろそろ快適に作動させる限界が来ている感じです。
対象OS
Windows XP/Vista/7/8/8.1
このページは、主にWindows7を対象に解説を書いていますが、Windows XP/Vista/8/8.1の場合も通用する内容です。各項目の解説手順もほぼ同様です。
外部参考サイト
まずはじめに注意。
このサイト内には「ゲームプレイ中の1~2フレームの遅延を解消する」ってなTipsは含まれません。そういう情報が欲しい場合は
・ゲームの操作遅延問題について (外部サイト)
などを参考にしてみましょう。
対処方法のまとめ
まず先に、このページの内容を大雑把にまとめておきます。
- ドライバを入れなおしてみる/最新の状態にしてみる
Windows Updateを行うと、ドライバの状態が中途半端におかしくなる事があります。そのような状態になるPCは、Windows Updateを行う度にドライバのアップデートも行う必要が出てきます。
この現象は、ビデオカードドライバとマウスドライバで顕著です。 - マウスの設定を変えてみる
[直線補正機能]など、高度な機能が用意されているマウスほど、「高負荷時の遅延」は避けられないように思います。マウスのドライバやユーティリティ画面を開いて、マウスを出来るだけ簡単な設定(普通の3ボタンマウスと同等)にすると症状が小さくなります。
- 余分なUSB機器を外してみる
普段利用していないUSB機器は外しておきましょう。
- USBポートで転送できるデーター量は限られています。
- 複数のUSB機器を使っていると、USBマウスが満足にデータのやり取りが出来なくなる場合があります。余分なUSB機器を外すとスムーズにマウスが動くケースもあります。
- 接続が確立されていないUSB機器がある場合、PCに余計な負荷がかかります。
- たとえばUSB接続のTVチューナーの場合、(Monster TVなどの)専用ソフトを起動するまではUSB機器が停止している場合があるようです。(PC側から接続確立のリトライが起こると、USBバスのBUSY 状態が発生し、USB接続のマウスの反応が悪くなります)
- USB接続の外付けHDDを、(USBケーブルを抜かず)電源だけ切っておく、というような使い方をしている場合でも、(PC側からUSBへの接続確立のリトライは) ごく稀に発生するように感じます。
- USBポートで転送できるデーター量は限られています。
- USBポートを変更してみる。
USBポートが沢山あるPCでも、PC内部ではUSBポートの元は1~3個です。殆どのUSBポートはPC内部で分岐されています。
- デスクトップPCの場合は、PC背面の「マザーボードに直接付いているUSBポート」を使ってみましょう。
- ノートPCの場合、2つ以上USB機器を付けないようにしましょう。
機種によっては「マウス (または高負荷なUSB機器)はこのポートに」と推奨ポートを指定している場合もあります。
- シンプルな接続方法を選択する
上と同様の理由で、USBハブポートやUSB延長ケーブルなどを間に挟んでいる場合も(稀ですが)遅延が発生します。
「その程度で電気信号の伝達速度には差は出ない筈じゃん?」と思うのですが・・・信号が減衰しやすいんでしょうか?繋ぎ方によっては(PC高負荷時には)気になるレベルで反応が遅くなったりします。
上記で紹介した全てを一度に行う必要はありません。
遅延の発生しやすいPC環境は「何でも出来るように・・・」と欲張ったセッティングになっている事が多く、そのお陰で一つ一つの性能がフルに発揮できなくなっています。「不要な機能は普段有効にしない・接続しない」という利用方法を考えてみる事も大切です。
上記でもマトモに作動しない場合は、マウスドライバを入れ替えてみましょう。
場合によっては、専用ドライバを入れず、Windows標準ドライバで作動させた方が良い結果になる場合があります。
(ただし3ボタンしか使えない状態になる場合があります)
以下、それぞれの細かい所の解説
何のプログラムも走らせていないのに、常にマウスがカクカクしている場合
Windows Updateが、完全に終了していない場合があります。
半日くらいWindowsを起動させたまま、放置しておくと直るケースが殆どです。
解説ページ →「マウスがカクカクするくらい重くなったWindowsを 元の軽さにもどす方法」
ワイヤレスマウス、USB接続マウス、PS2接続マウス
ワイヤレス接続のマウスは、USB接続マウスに比べ、「高負荷状態のレスポンス」は悪くなりやすいです。- ちなみにUSB接続のマウスよりも旧規格のPS2接続マウスの方がレスポンス性が高いです。
- と言いつつも、最近のPCでは差は無くなりました。
そしてPS2ポートの無いPCが増えてきました。
まあ、システムビジーにならない限り問題のないレベルですので、まずはシステムが高負荷になる原因を探してみましょう。
マウスドライバをインストールしなおしてみる
「ドライバが正しくインストールされていなかった事がトラブルの原因」という場合もまれに発生します。
まずは最新のマウスドライバを入手し、インストールしてみましょう。
その際、Driver Fusion等を使って古いドライバを完全削除しておくと、その後のトラブル発生頻度は格段に減ると思います。
ディスプレイドライバをインストールしなおしてみる
マウスドライバを最新の状態に更新した後は、ディスプレイドライバも最新の状態にしてみましょう。
(この時もDriver Fusionを使って古いドライバを削除してみましょう)
マウスがカクカクする原因は実はディスプレイドライバだった・・・。という場合もあります。
一般的なアプリを利用している場合のマウスの遅延について
最近はGPU支援に対応したアプリケーションが数多く登場していて、それらアプリで複数同時に負荷をかけていると、お互いに干渉し合う事が多くなりました。
この干渉が発生すると、マウスの挙動がカクカクになったり、アプリの作動が不安定になったりします。
GPU支援に対応したアプリケーションを複数起動している場合は、本当にGPU支援が必要なアプリを除き、GPUアクセラレータを無効にして見ましょう。
2008年以前の古い低スペックPCの場合は、よく利用するツールは全てGPUアクセラレータを無効にして見ましょう。
GPUアクセラレータを無効にしてみる
個人的には、ブラウザのGPU支援を無効にするのが特に有効な気がします。
例
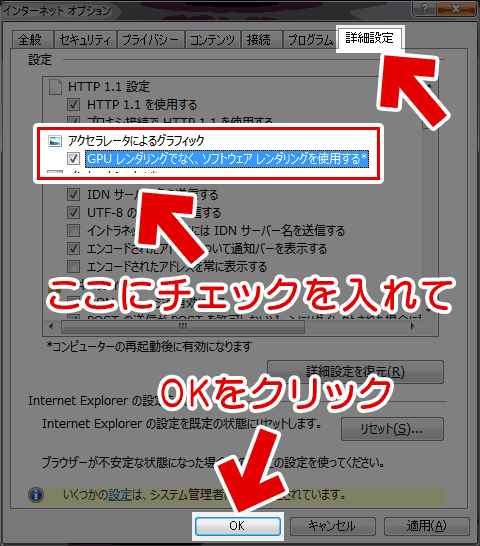
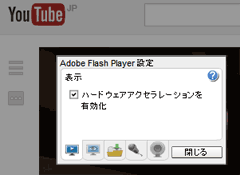
左画像: [コントロールパネル]>[インターネットオプション]を開き設定する
右画像: YouTubeを再生中、再生画面で右クリックして[設定]から確認する
ブラウザとYouTube等の埋め込み動画は、別々にGPU設定が可能です。
ブラウザのGPUレンダリングを無効にしたほうがマウスの挙動は安定します。
Flashのアクセラレータを有効にしておけば、ネット動画の再生に影響は出ません。
その他にも、動画編集ソフトや画像補正・編集ソフト、3DCGツールなどでもGPUアクセラレータを利用しているソフトが多数あります。これらを併用している場合は、GPUアクセラレータを切って作動させて見ましょう。
マウスの種類について
これも個人的な感想になってしまいますが、3~5ボタン程度のPSマウス、USB有線マウスを使っている時は遅延が気になった事はありません。しかし無線マウスや、6ボタン以上のマウス、マクロ設定も出来るような高機能なマウスなどは、PCが高負荷になった時にかなりの遅延が発生します。
特にこの1~2数年、GPU支援に対応したソフトを沢山使うようになった辺りから、結構ひどく感じます。
ゲーム中、マウスに遅延が発生する時のチェックポイント
注意:このページ内には「ゲームプレイ中の1~2フレームの遅延を解消する」ってなTipsは含まれません。そういう情報が欲しい場合は
・ゲームの操作遅延問題について
などを参考にしてみましょう。
以下は、0.3秒以上の大きな遅延が発生する場合のチェックポイントです。
ゲームを遊んでいる時に気になる現象なので、ビデオカードやDirectXとの相性を一番に疑いがちですが、まずはマウスの設定や接続ポートを変更してみましょう。
最近のマウスは高性能になった分、ドライバや付属ソフトも複雑化しているので遅延が発生しやすいように感じます。
- CPUやGPUの負荷がほぼ100%に張り付くような高負荷状態だと、最近の高性能マウスは遅延が発生しやすいです。
- 「ゲーミングマウス」を謳っている高価なマウスでも、相性の悪いゲームソフトは存在していて、ゲームに支障をきたすレベルの遅延が発生する場合もあります。
高負荷時のレスポンスを良い方から順に並べると
・PSポートマウス
・USBマウス
・5ボタン等の専用ドライバが必要なマウス
・ワイヤレスマウス
・ワイヤレスの5ボタン等の専用ドライバが必要なマウス
となります。
高機能なゲーミングマウスは一定レベルのゲームに最適化され、他のマウスよりも遅延が小さくなるよう設計されていますが、限界を超えた辺りから急にレスポンスが悪くなる傾向があるように思います。
(動画エンコや3DCGレンダリングなどの「CPU・GPUをフルに利用している状態」では、使い物にならないケースが多かった)
低スペックマシン(HDD搭載/メモリ1~2GB)の場合
メインメモリが1~2GBで、CドライブがHDDのVistaマシンなどは、最新のインターネット環境やアプリケーションを利用すると、満足に作動しない場合が増えてきました。
古い低スペックマシンの場合は、- 可能であれば、
- そろそろ買い替えを検討しましょう。
- メモリ増設を検討しましょう(最低でも2GBにする)
CドライブをSSDに換装してみましょう。
- 高速なUSBメモリを準備してReady Boostの利用を検討してみましょう
- Cドライブのデフラグや、システムのクリーンアップをしてみましょう。
- pagefile.sysとhiberfil.sysの削除と再作成やCドライブのデフラグと空き容量の確保を行い、フラグメントを解消してみましょう。
- 常駐アプリや、ブラウザのアドオンなどを徹底的に減らしてみましょう。
サイト内参考ページ
・pagefile.sysとhiberfil.sysの解説ページ
・ページファイル (pagefile.sys) の設定方法と推奨値 (無効にするのは非推奨)
・ハイバネーションファイル(hiberfil.sys)を無効にする
・ページファイル・ハイバネーションファイルの最適化 小技
余談
ちなみに、メモリ1GBのVistaマシンにワイヤレスマウスを付けている場合は、そろそろ限界が近づいている感じがします。知人マシンで相当メンテナンスを頑張ったのですが、マウスのカクカクが改善しません。
その他: ウィンドウモードだと(ゲームを遊んでいて)マウスの遅延が酷い。全画面で遊ぶと気にならない
そんなモノだと思います(^_^;
全画面モードとウィンドウモードでは、画面の表示方法が違います。
(ウィンドウモードは全画面モードよりも複雑な処理が必要になります。)
CPUやビデオカードは、負荷はそれほどでは無いように見えても、ゲーム以外の複数の処理も同時に行う事になるので、処理は遅れがちになります。
また全画面モードを窓化するツールも存在しますので、そういうモノを利用する方法もあります (私はこの分野には疎いので、詳細は割愛します)。
あとがき
良く良く考えてみると、
・ゲームをしながら(ゲーム補助ツール以外)他のアプリを起動したり
・処理の重いソフトを複数 同時起動したり
・ブラウザで10~20個のタブを同時起動したり
といった使い方は、XP時代までは「PCが重くなって当たり前」の事でした。
64bit版 Windows7を導入し、メモリを贅沢に使えるようになって初めて可能になった行為でした。
2007年頃までのPCでは、こういう問題が発生する前にメモリが一杯になり、PCは満足に作動しなくなりました。
メモリに余裕ができ、贅沢な利用方法に慣れてきて、初めて気が付く問題ですね、これ。(^_^;
外部サイト参考資料: ディスプレイドライバ関連の記事 - 自作PCの道楽