Windowsの一時フォルダ(TEMPフォルダ)の削除方法を紹介したページです。
同時に、「システムの一時ファイルは全部削除しても大丈夫なの?」という疑問に答えるページです。
長期間メンテナンスを行っていない場合、TEMP フォルダに数GBのゴミファイルが貯まっている場合もあります。一度チェックを行ってみましょう。
TEMPフォルダとは
「TEMP」=「temporary (一時的な~)」の略です。
その名の通り、一時的に生成されたファイルをおく場所が「TEMPフォルダ」になります。消えると困るようなファイルは、このフォルダにはないと考えてOKです。
最初にまとめ
- TEMPフォルダ内には、基本的に「一時的なファイル」や、「削除しても問題のないファイル」しか置かれていません。
全て削除してOKです。
- ただし、現在利用中のファイルは削除できません。
- セーフモードで起動すれば、ほぼ全てのファイルが削除可能です。
- 通常は、Windows標準の「ディスククリーンアップ」や、「CCleaner」などの定番のクリーナーソフトで削除すれば十分です。
- しかし、「ディスククリーンアップ」や、CCleanerなどでは、TEMPフォルダの中身が全て削除できない場合が多々あります。
- これは(念のために)最近7日~10日間にアクセスのあった一時ファイルや、利用頻度が高いと判断されたファイルは削除しないようにしている為です。
- しかし、「ディスククリーンアップ」や、CCleanerなどでは、TEMPフォルダの中身が全て削除できない場合が多々あります。
TEMPフォルダの場所
C:\WINDOWS\Temp
C:\Users\(ユーザ名)\AppData\Local\Temp
※上記は初期状態の一時フォルダの位置です。
ユーザー環境変数を用いた場合
%USERPROFILE%\AppData\Local\Temp
%temp%
tempフォルダの開き方
通常はエクスプローラーからアクセスしますが、
スタートメニューの「プログラムとファイルの検索」や「プログラム名を指定して実行」からもアクセスが可能です。
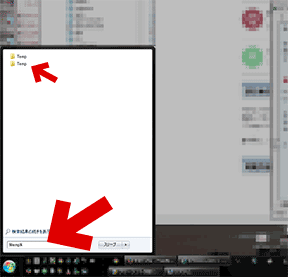
▲クリックで拡大
「%temp%」と入力すると、「C:\Users\(ユーザ名)\AppData\Local\Temp」フォルダを開く事ができます。
ファイルの削除
あとは、フォルダ内の全てのファイルを選択し、
・ごみ箱へドラッグ&ドロップ
・右クリックメニューから「削除」を選択
どちらか一方を行えばOKです。
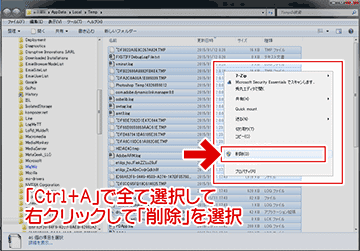
▲クリックで拡大
※ UACが反応する場合もあります。
その際は管理者権限の許可が必要になります。
削除出来ないファイルがある
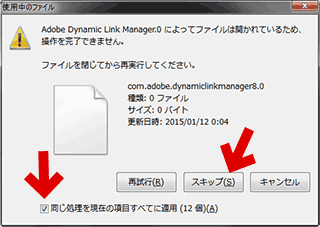
▲クリックで拡大
現在使用中のファイルは削除出来ません。
このようなファイルは、「同じ処理を現在の項目すべてに適用」にチェックを入れ、スキップを選択します。
できるだけ多くのファイルを削除したい場合
・アプリケーションをできるだけ終了する
・Windowsをクリーンブートする
・Windowsをセーフモードで起動する
上記のような対策をとって見ましょう。
一時ファイルと言えど、全部削除するのが怖い場合
すべてのファイルを削除するのが怖い場合は、以下の方法をとって見ましょう。
方法は二つです。(どちらか一方をおこなえばOKです。)
- Tempファイルの中身を削除するのではなく、別のフォルダに移動し、数日様子を伺う。
- 「バックアップと復元」の機能で、Windowsのバックアップまたはシステムイメージを作成しておく。
※「システムの保護」と「Windowsの復元」では、Tempフォルダの中身は元に戻せないので注意です。
参考リンク
NECのPC関連の情報総合サイト
121ware.com Tempフォルダ(一時フォルダ)内に保存されているファイルを削除する方法
Tempフォルダ(一時フォルダ)とは、パソコンを使用する上で一時的に必要になったファイル(一時ファイル)を格納しておくための入れ物のことです。
「Temp」というフォルダ名で存在していることが多いため、Tempフォルダと呼ばれています。
基本的に、これらのフォルダ内のファイルは削除しても問題ありません。
あとがき
「ディスククリーンアップ」や、CCleanerなどを利用しても、私の場合、TEMPフォルダ内には 半年くらいで 1~2GBのゴミファイルが貯まってしまいます。定期的に手動で全削除するよう、心掛けましょう。
通常は「ディスククリーンアップ」や、CCleanerなどを利用すれば十分です。
ガッツリとぜんぶ削除したい場合のみ、このページの手順を行いましょう。