2018.01.21: MBRの手順を追記、注意事項に追記、その他補足の追加
2016.12.10: サイト内関連リンクを追記。
2016.09.22: 初出
UEFI/GPTブートするWindows10でも、電源ONからF8キー連打でセーフモードに入る方法をようやく見つけました、というお話です。
Windows10で「F8起動」できた画面

▲クリックで拡大
UEFIネイティブでブートする Windows10 で F8連打でこの画面を出すにはコツが必要でした。事前にチョット設定を変更すれば、電源ONからWindowsを起動する前にセーフモードに入れます。
署名付きドライバ強制を無効にする場合もこの方法でイケます。
これでようやく、Windows8以降の「GUI操作の面倒くさい操作からのオプション起動」にオサラバ出来そうですヾ(*´Д`*)ノ
以下、F8キー連打でセーフモードに入る方法の紹介です。
(注意: PCによっては、この方法も利用できないかもしれません)
ざっくりとした手順説明 (MBR / 旧BIOS用)
- コマンドプロンプト(管理者)で以下を入力
「bcdedit /set {default} bootmenupolicy legacy」 - PCを再起動し、POST通過時にF8連打する
- これでセーフモードが起動できる「詳細ブートオプション」が起動する
※補足: 参考ページ
Windowsシステムの GTPとMBRの見分け方 (UEFIと旧BIOSの見分け方)
ざっくりとした手順説明 (GPT / UEFI用)
- マザーボード上のBIOS設定で「Fast Boot」を無効にする。
※PC起動時に DEL・F2キーなどでBIOS直行出来るようマザーボードの設定を変更 - コマンドプロンプト(管理者)で以下を入力
「bcdedit /set {default} bootmenupolicy legacy」 - PC起動する
- 起動直後にDELキーやF2キーなどで 一度BIOS画面に入る
- 何も変更せずBIOS画面を終了させる
- 直後にF8連打!!!
- これでセーフモードが起動できる「詳細ブートオプション」が起動する
上記手順で上手く行かなかった場合
- BIOS画面で「Legacy USB Support」を有効にしてみる。
※手元のマシンでは、「Legacy USB Support」無効でもF8起動できた (一度BIOS画面に入ったからかもしれない)
という手順です。
一度BIOS画面に入るのがミソだったみたいです。この手順で確実にF8起動出来ました。(MBRの場合も、マザーによっては一度BIOSに入った方がF8キーの成功率が高くなるかもしれません)
これでわかる人はここまででOK。
以下、ざっくり説明では分からなかった、または 上手く起動できなかった方のための詳しい説明です。
(まずは注意事項と手元のPC環境の説明を行い、続いて手順の詳細を解説しています)
注意事項
- このページの手順は、手元のPCで確認できた挙動です。
ただし全てのPCで実行できるものでは無いかもしれません。
- PC起動時にPOST画面が表示されず、DELキーなどでBIOSに入れない機種の場合、Windows経由でUEFIの設定を変更する必要があります。
- マザーボードのメーカーや世代によっては、BISO画面の呼び出し方や、各種メニューの名称や操作手順がが異なる場合があります。
- PC起動時にPOST画面が表示されず、DELキーなどでBIOSに入れない機種の場合、Windows経由でUEFIの設定を変更する必要があります。
- F8起動を有効にすると、PCが起動しなくなった場合でも「Windows 回復環境」は起動しなくなります。
- POST通過時「F8」キー連打は、セーフモードで起動する時の「一般的な操作」です。
- 電源投入時に「Shift」キー押しっぱなし/「Shift+F8」キー押しっぱなしでセーフモードを呼び出すなど、メーカーにより操作方法が異なる場合もあります。
- これらの操作方法はメーカーサイトで確認してください。
注意事項おわり。以下、手順の詳細。
(実際の手順より、準備段階の手順の方が多いです)
準備段階1. UEFI/BIOS画面に入る
※PC起動時にDELキーまたはF2キーでBIOS画面に入れる場合、この項目は不要です。
まず、PC起動時にBIOS画面に入れないPCの場合、BIOS設定を変更します。
BIOS画面に入る方法
スタートボタンから「設定 (歯車マーク)」を選び、「更新とセキュリティ」を選択します。
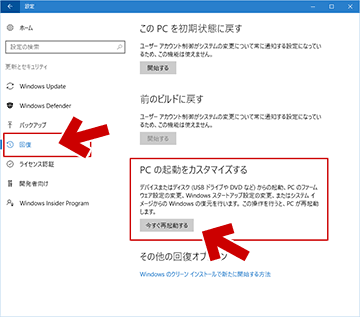
▲クリックで拡大
上図のように「回復」>「PCの起動をカスタマイズする」の「今すぐ再起動」を選びます。
PC再起動後、このような画面が出ます。
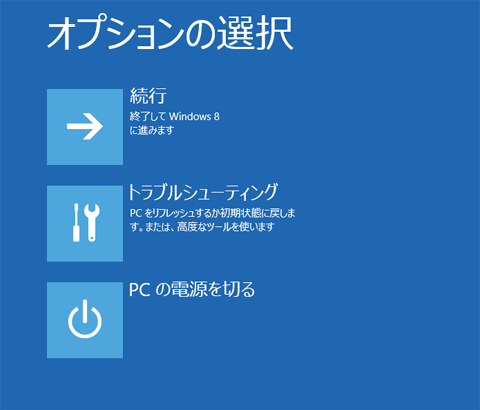
▲BIOS画面に進むには、ここで
「トラブルシューティング」を選びます。
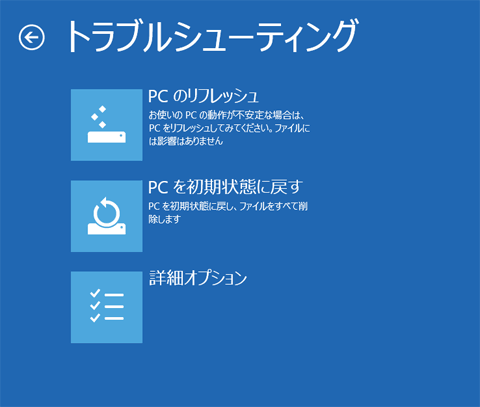
▲この画面が表示されるので
「詳細オプション」を選びます。
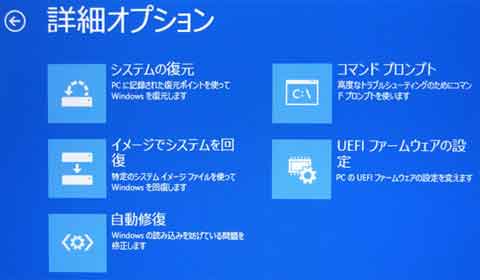
▲このような画面が表示されるので
「UEFI ファームウェアの設定」を選びます。
※ ここで「UEFI ファームウェアの設定」が出ないPCもあります。
※ 選択肢に「UEFI ファームウェアの設定」がなく、PC起動時にDELキーなどでBIOS画面に入れない場合、この手順は諦めましょう。
上記の手順を実行すると、PCは再起動してUEFI/BIOSの設定画面が起動します。
準備段階2. BIOSの設定
BIOS画面に入ったら、以下の設定を行います。
上のような面倒くさい「Windows起動後にBIOS画面に入る」という手順をすっ飛ばし、「PC起動時にDELキーなどでBIOS 画面に入れる」設定を行います。
設定例
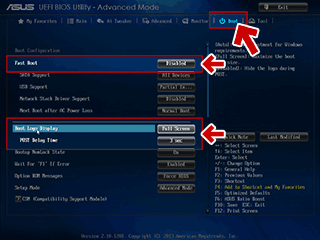
▲クリックで拡大
※ASUS P9X79 Deluxeの場合
「Boot」タブを選択
・Fast Boot・・・・無効※
・Boot Log Display・・・・AUTOまたは Full Screen
・POST Delay Time・・・・ 2~3secくらい
POST時にBIOS直行したい場合の設定は、この部分の変更だけでOKです。
※補足: Fast Boot 有効ではPC起動時にキー入力を受け付けないマザーあり
※Fast Bootの設定は (USBやPS2のみ初期化でもOKの場合もあり)
※その他のマザーの場合
- Asrockマザーの場合
「Setup Prompt Timeout」の項目でPOSTの表示時間を指定。
こちらも2~3秒が適当な値になります。
このような設定にすると、PC起動時もマウスやキーボードが有効になり、かつWindowsが起動する前(POST通過中)にメーカーのロゴが表示されるようになります。これでDELやF2キーなどでBIOSに入れるようになります。
「準備段階2. 」の注意点その1
上のような設定をしてもPC起動時にPOST通過画面(メーカーのロゴ画面)が出ない、またはBIOS画面に入れないPCの場合も、このページの方法でセーフモードを起動するのは難しくなります。
※BIOS画面に入れない場合
- マザーボードによっては、上記設定でもPC起動時にBIOS画面に直行できない場合があります。
- ※この項目はチョット検証不足
- この場合は、Windows10を レガシーBIOS互換モード (MBR形式) でクリーンインストールしなければBIOS直行できないかもしれません。
- ただし、新しいマザーボード+新しいビデオカードの組み合わせでWindows10をMBRインストールすると、PCが起動しないケースがあるようです?
- 自己責任で。
注意点その2: Fast Bootの補足
「Fast Boot」有効のままにしたい場合は、「Fast Boot」の詳細オプションでPS2やUSBポートは初期化するようにしてみる。
まだ起動しない場合
- 「Fast Boot」無効でまだBIOS画面に直行できない場合は、マウスやキーボードを接続するポートを変更してみる
- 比較的新しいマザー(2014年以降)の場合、USB3.0の方で作動するかもしれない。
- 復旧ディスク (Windows PE系)など、古いシステムはUSB3.0接続のマウスやキーボードを認識できなくなるので注意。
注意点その3: Fast BootとCSM、セキュアブートの組み合わせ
「セキュアブート」「CSM」「Fast Boot 」この3つの組み合わせが適切でない場合、Windowsが正常に作動しない場合があるので注意しましょう。
手元のPCで確認
マザーボード: ASUS P9X79 Deluxe
OS: 64bit版 Windows10 Pro (バージョン1611/ビルド14393.105)
システムドライブ: UEFIブート、GPTディスクにインストール
マザーボード上の設定など
- POST通過中の設定・・・・ロゴ表記有効/表示時間2~3秒が必要
- セキュアブート・・・・有効/無効どちらでもOK
- Fast Boot・・・・有効/無効どちらでもOK
(※無効にしなければキー入力を受け付けないマザーあり)
(※USBの初期化は有効な状態にしておくこと) - CSM・・・・有効/無効どちらでもOK
- 注意: 「セキュアブート」「Fast Boot」「Boot CSM」の設定を変更する場合は注意しましょう。UEFIと「完全な互換性」が無いデバイスを利用している場合、OSが起動しなくなる/画面が真っ黒になるなどのトラブルが発生します。(Windows8.1以降のロゴマークの付いたマザーボードとデバイスなら大丈夫です)
ここまでの手順で「PC起動時にDELキーなどで BIOS画面に入れる」ようになったら、Windowsを起動して以下の設定を行います。
3. (まだ準備段階) OS側でF8起動を有効にする
この項目はWindows側で操作する項目です。
PC起動時のF8キーを有効にするには、以下を管理者権限のコマンドプロンプトで実行します。
- F8を有効にする
bcdedit /set {default} bootmenupolicy legacy - F8を無効にする(デフォルト)
bcdedit /set {default} bootmenupolicy standard - 現在の状態を表示する
bcdedit | findstr "bootmenupolicy"
・・・・Standard (デフォルト)
・・・・Legacy (F8 有効)
試した限りでは、この設定後にPC再起動は不要。
※ 設定直後の再起動でもF8連打してセーフモードに入れた、という意味です。
ここまでで設定は終了です。
以下、実際にセーフモードを起動する操作です
実際の手順1. PCを起動/再起動する
PC起動時、メーカーのロゴが出ているタイミングでDELキーまたはF2キーを押し、BIOS画面を起動します。
BIOS画面では、特に設定変更する必要はありません。

▲クリックで拡大
「Exit」>「Discard Changes & Exit」を選択し・・・・(ここから重要)・・・・
「Yes」を選択した直後からF8キーを連打します。
- ※補足
画面の「Discard Changes & Exit」は「設定変更を反映せずに終了する」という意味です。
実際の手順2. セーフモードに入る
F8キーを連打していると、無事 詳細ブートオプションが起動します。

▲クリックで拡大: Windows10の詳細ブートオプション画面
あとはセーフモードを起動する、ドライバ署名の強制を無効化するなど、好きなオプションでWindowsを起動できます。
手順の解説はここまでです。以下は参考情報です。
(参考) BIOS画面に入らず、起動直後からF8連打した場合
ASUS P9X79 Deluxeの場合、PCの起動直後からF8キーを連打すると、ブートドライブの選択画面が出てしまいます。セーフモードに入れません。
- 実はこの画面で「Windows Boot Manager」を選択すると同時にF8キーを連打してもセーフモードの選択画面に入れます。
- ただ、私のPCの場合、BIOS経由してからF8連打するよりもタイミングがシビアでした。
- この画面が出た場合は、「Enter Setup」を選択して一度BIOS画面に入ります。
- そこから「Exit」>「F8連打」すると、「詳細ブートオプション画面」に進むことができ、セーフモードを選択する事ができました。
- 補足
実際には、この「ブートドライブの選択画面」のF8キー入力待ちが終わった直後に「セーフモード含めたオプション起動選択画面」のF8キー入力待ちがあるのですが、その時間は非常に短く、狙ってF8キーを押すのは不可能です。
- 何度かチャレンジしましたが、成功率は10%くらいでした(^_^;
その他: メーカー製PCの場合
BIOSの中にセーフブートの起動オプションが組み込まれている機種もあります。
参考: Windows 10でOSが起動しない状態からセーフモードで起動する方法 -NEC 121ware
「BIOSに入る」>「EXIT」>「HDD Recovery」>「Y」 >「PC再起動」で「オプション起動画面」に入れる。
サイト内関連ページ
- Windows 10 をセーフモードで起動する方法、覚えておくべき注意事項
- Windows 10 が起動しない時にセーフモードを起動する手順
- Windows10/8.1が起動しない・セーフモードでも起動できない時の対処方法
- 修復ディスクやインストールDVDからセーフモードを起動させる方法 (Windows 10/8.1)
- Windows10で「F8キー連打」でセーフモードを起動する方法 (このページ)
- おまけTips
あとがき
Windows8以降、PC起動時に「F8キーを連打」してセーフモードを起動する事が非常に難しくなっていまいました。また、セーフモード起動は「機種によっては不可能」という情報もあります。
しかし、この方法でかなり多くのPCがF8連打でセーフモードに入れるようになると思います。
私のPCも当初、単にF8連打しただけではセーフモード起動は出来なかったのですが、この手順で確実にセーフモードに入れるようになりました。
実はこの方法、随分前に発見していたのですが、、、ブログにメモを残しておかなかったら、いつの間にかスッカリ忘れてしまってました(^_^;
今度は忘れないように覚えておこうヾ(*´Д`*)ノ
