2016年2月時点のWindows7 の「更新プログラムの確認」を短時間で済ませる方法を書いたページです。
- 最新のWindows Update エージェント(Windows Update Client)の情報は以下で更新しています。
Windows7のWindows Update Clientの最新バージョンと、すでに効果のなくなったKBリスト - 最新のWindows Update エージェントを使う理由は以下
「Windows Updateが始まらない、時間がかかる問題」のMicrosoftの資料および解決方法
以下、2016年2月に当時最新のWindows Update エージェントを利用したテストです
このページの概要
Windows 7 SP1をクリーンインストールして、最初に Windows Updateをする前に
- Windows Updateの「更新プログラムの確認」に時間がかかったり
- エラー 8007000E が発生しやすい状況に陥ったり
という問題を解決できると思われる、Windows Update Agent Service の更新プログラムのみを先にインストールして、「更新プログラムの確認」にどれくらい時間がかかるのかを検証してみたページです。
結果
通常・・・・65~70分
Windows Update Agent がキチンと最新版になった時・・・・7~8分
Windows7 SP1をクリーンインストールした直後でも、更新の確認にかかる時間は格段に短くすることが可能でした。
現時点の最新版の入手
System Center Configuration Manager クライアントが更新プログラムのスキャンに失敗する現象について- TechNet Blogs
▲このページで確認する限り、現時点の最新版はKB3112343。
しかし恐らく、これの最新版(2016年2月時点)は KB3135445 。
毎月最初の火曜(またはその翌日)あたりに配信されるKBがWindows Update Agentの更新プログラムと思われる。
今回の検証内容
まずWindows7 SP1をクリーンインストールした直後、「更新の設定」を「更新プログラムを確認しない(非推奨)」のままにして10~15分ほど放置。
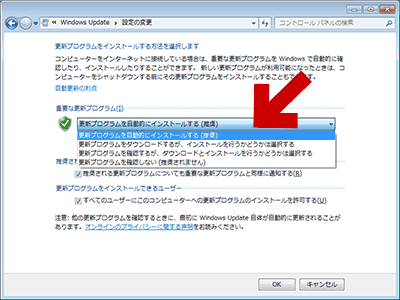
▲クリックで拡大
OSインストール時に「自動設定」を行わず、KB3112343をインストールするまではここを変更しない。
続いて、Windows Update Agentを入れ、その後の「更新プログラムの確認」を強制的にキャンセル(PC再起動)する
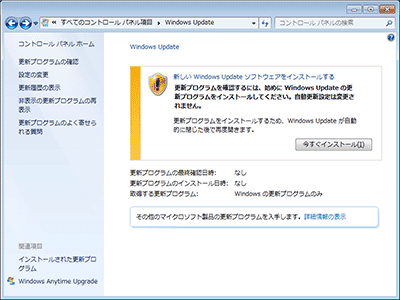
▲クリックで拡大
SP1クリーンインストール後、最初のWindows Update 画面。
Windows Update Agent Service がインストールされるところ。
この後、そのまま通常の「更新の確認」に入るので、キャンセルする必要がある。
こういう状態にしてから、Windows Updateをスタートさせます。
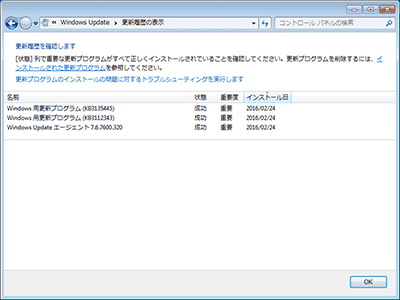
▲クリックで拡大
とりあえず、再起動を挟みながら KB3112343 → KB3135445の順でインストールを行い、 Windows Update エージェントおよびその更新ファイルを最新の状態にして、Windows Updateを行ってみました。
※たぶんKB3135445だけで大丈夫
検証結果
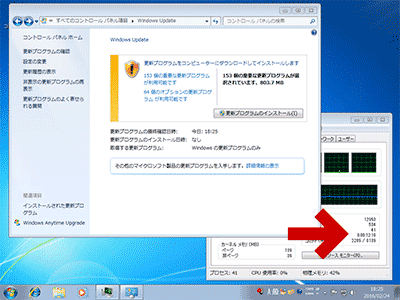
▲クリックで拡大
「更新プログラムの確認」押してから7~8分で更新リスト取得できました。
※PC起動後は4~5分 何もせず放置しているので、上図の「起動時間」は12分ほど。
そして重要な更新プログラムの数は153個です (通常は209個前後表示される)
まとめ
なるほど、Windows Update エージェントおよびその更新ファイルを最新の状態にすれば、現在でも「更新の確認」にはそんなに時間がかからない模様です。
そして、既に不要になった「重要な更新」を、約50個ほど減らせるようです。
とりあえず、一般的なユーザーにとっては「Windows Update Agentを更新するための最新パッチ」がどのKBなのかを判断するのが難しいのが難点でしょうか。
とりあえず、毎月第1火曜またはその翌日あたりに配布されるKBが Windows Update Agentを更新するための最新パッチと思われますので、それをインストールすればOKです。
(ただし、Windows10関連の何かしらの更新も含まれる場合が多いです。気になる人は更新の確認が長くなる事を我慢する事)