Windows10に「Windowsメディアセンター」をインストールする方法が、海外の有志により発見され、その手法がNeowin.netなど 様々な海外のGeek系ニュースサイトで紹介されています。
Windows10上でWindowsメディアセンターを起動している所
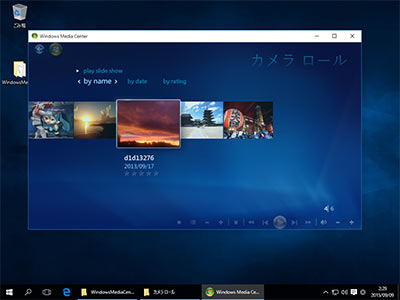
▲クリックで拡大
画像は私のサブPC上のWindows10にWindowsメディアセンター をインストールし、カメラロールを表示している所。
mp4の再生や、DVDの再生ももちろん可能でした。
(ただし、いろいろ注意する事があります)
このページでは、Windows10に「Windowsメディアセンター」をインストールする方法を紹介しています。
手法公開サイト(英語)
Microsoft's discontinued Media Center suite can now unofficially be installed on Windows 10
他にも多数のサイトで取り上げられています。
元ネタは海外フォーラムMDL。
[DISCUSSION] Patch WMC to run on Windows 10 final & possible alternatives
ざっくり読んだ限りでは、Windows10の次期Build10532でも、この手法でインストールしたWindowsメディアセンターは正常作動しているとの事です。
ダウンロードページ
https://mega.nz/#%21jY8H3YJZ%21NVQIlNrNMR5TZ_GDZr3CO2qCB2NwopDjt4bT0pDpbY8 (リンク切れ)
※代替:MEGA - WindowsMediaCenter_10.0.10134.0v2.1.rar
※rarファイルはリンク切れのものと全く同じファイルである事を確認。
MD5値: 859b10e78525aca85cbfc9187314c660
注意事項
- 有志が発見した手法なので、ファイルの出所はちょっと怪しいです。
- 当方で試してみた所 作動は問題ないように思います。
- いずれにせよ非公式な手法なので、自己責任で行う事。
- インストールしたい場合は、システムのバックアップ、最低でも復元ポイントの作成を行っておく事。
- 今後 脆弱性が見つかっても、Windows Updateでセキュリティの更新はないものと思われます。
- 例) 2015年9月9日のWindows Update
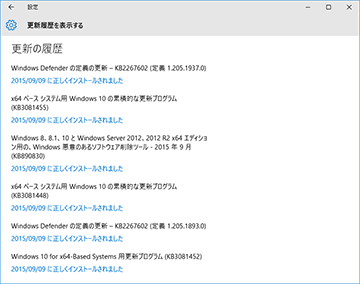
▲クリックで拡大
- Windows 7/8.1では、2015年9月9日に KB3087918 というWindows Media Center の脆弱性修正プログラムが公開されました。
- Windows10には、この修正プログラムはありません。
(累積的な更新プログラムに含まれていれば良いのですが、多分入っていません) - Windows8.1用の KB3087918 を手動インストールする事もできません。
- 例) 2015年9月9日のWindows Update
- 英語版のWindowsメディアセンターがインストールされます。
- 大部分が英語表記です。
- すでにWindowsメディアセンターを使いこなしているか、英語が苦にならない人向けです。
- Windowsメディアセンターは、ブルーレイの再生には未対応です。
ダウンロードリンクの位置
先の配布先でのダウンロード方法
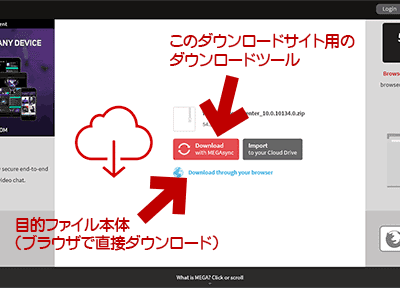
▲クリックで拡大
赤い目立ったホダンは、このダウンロードサイト用の専用ツールです。
不要なアプリをインストールしたくない人は避ける事。
水色の文字部分をクリックすると、ブラウザで直接 目的ファイルがダウンロード可能です。
(目的のファイル名:WindowsMediaCenter_10.0.10134.0v2.1.rar)
インストール方法
- 「WindowsMediaCenter_10.0.10134.0v2.1.rar」を解凍する
- 「_TestRights.cmd」を右クリックする
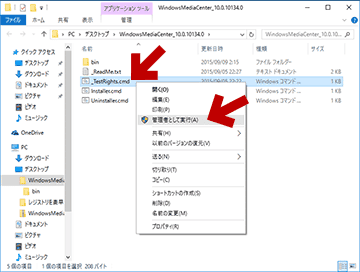
▲クリックで拡大
「管理者として実行」を選択する。(UACの許可が必要です) - コマンドプロンプトが終了するのを待つ
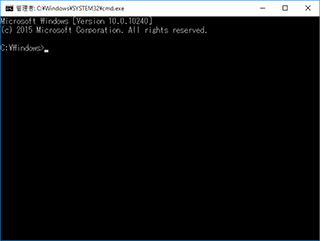
▲クリックで拡大
この状態になったら PCを再起動する。 - 「Installer.cmd」を右クリックする
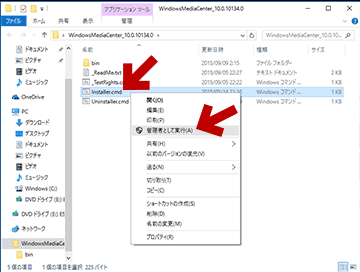
▲クリックで拡大
「管理者として実行」を選択する。(UACの許可が必要です) - コマンドプロンプトが終了するのを待つ
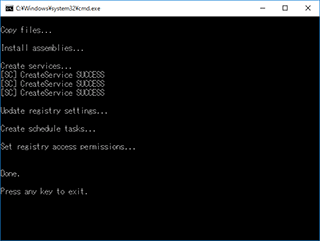
▲クリックで拡大
「Press any key to exit.」の文字通り、何かキーを叩けばコマンドプロンプトは終了します。
これでインストールは完了です。
Windowsメディアセンターの起動方法
Windowsメディアセンターは、
スタートメニュー内
「すべてのアプリ」>「W」>「Windowsアクセサリ」にあります。
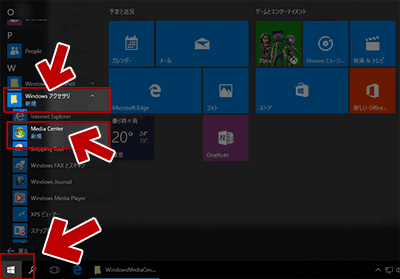
▲クリックで拡大
アンインストール方法
- 「Uninstaller.cmd」を右クリックして「管理者として実行」
- PCを再起動する。
あとがき
ざっと見た感じ、Windows10標準の「プログラムと機能」や「Windows の機能の有効化または無効化」からは、Windows メディアセンターはアンインストールできないようです。
という事で、後からアンインストールしたいと考えている場合はダウンロードファイルをしっかり保存しておきましょう。
このページの情報は 以上です。