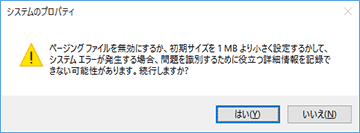swapfile.sysを削除する方法をメモしたページです。
何らかの理由で、swapfile.sysを削除したくなった場合は以下の方法を取ります。
このページの対象となるPC
Windows 10にて作動を確認しています。
Windows 8/8.1でも、同様の操作で削除可能と思われます。
swapfile.sysの削除方法
pagefile.sys(ページファイル)を削除すると、同時にswapfile.sysも削除できます。
操作手順
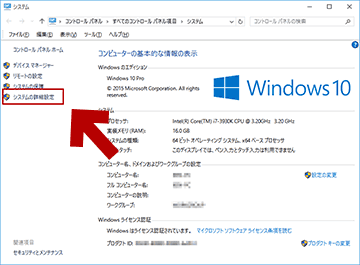
▲クリックで拡大
コントロールパネルから、「システム」>「システムの詳細設定」を選択します。
「システムの詳細設定」を開いたら、以下の手順を行います。
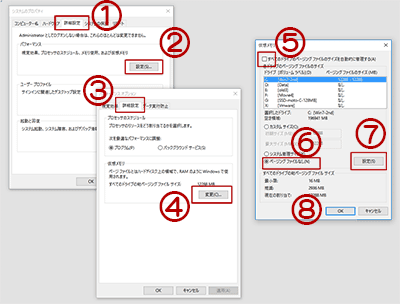
▲クリックで拡大
1.「詳細設定」タブを開く
2.「パフォーマンス」の「設定」を選択する
3.「詳細設定」タブを開く
4. 仮想メモリの「変更」を選択する
5.「すべてのドライブのページングファイルのサイズを・・・」のチェックを外す。
6.「ページングファイルなし」にチェックを入れる
7. 重要「設定」ボタンを押す
8. 重要「OK」ボタンを押す(すべてのウインドウでOKを押す)
9. 重要 PCを再起動する
手順の解説は以上です。
以下、注意点と「どういう時に削除するのか」というお話です。
注意1
メッセージの内容- Windows Vista以降では、pagefile.sysを削除すると一部のアプリケーションの挙動が不安定になります。
- Windows8以降では、pagefile.sysを削除するとアプリケーションだけでなく、OSの挙動も不安定になります。swapfile.sysを削除するとストアアプリ全般の挙動が不安定になります。
再起動後は、すみやかにpagefile.sysの再作成を行いましょう。
注意2
稀に、PCを再起動してもpagefile.sysとswapfile.sysが削除されていない場合があります。(先の手順で「設定」や「OK」ボタンを押し忘れる場合など)
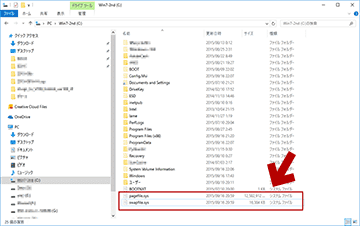
▲クリックで拡大
再起動後は、設定したドライブ(通常はCドライブ)を開き、この二つのファイルが削除されている事をしっかり確認しましょう。
※これらのファイルを確認するには、エクスプローラーの設定で隠しファイルやシステムファイルを表示する設定にしておく必要があります。
PC再起動後
PC再起動後は、再びページファイルの設定を行い、pagefile.sysとswapfile.sysを復活させておきましょう。
設定例
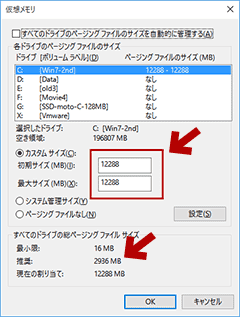
▲クリックで拡大
pagefile.sysを作成すれば、自動的にswapfile.sysも再作成されます。
pagefile.sysのサイズは、「カスタムサイズ」を指定して初期サイズと最大サイズの大きさを揃えた上で、実メモリの1.5~2倍くらいの数値を入れておくのが理想的です。また、最低でも2048MB (できれば4096MB)作成しましょう。
参考リンク: Windows8/8.1のhiberfil.sysとpagefile.sysについて(メモ更新&リンク紹介)
どういう時に削除するのか
PCの調子が悪くなった時などで、一般的な対処方法を試しても効果が出ない時になどに、pagefile.sysやswapfile.sysを削除、再作成してみましょう。
意外とサックリ直る場合があります。
おまけ
Windows10の場合、pagefile.sysのサイズは小さめでも良いんじゃないか?という気がしているんだけど、しっかり調べていないのでここでの言及は避けておきます。
(あと、アプリによっては作動要件に「ページファイルを16GB 確保する事」なんて記載があるツールもあるので注意する事)
このページの情報は 以上です。