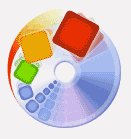
CD RecoveryToolboxは、巡回助長検査(CRC)エラーや、キズや汚れの為に読めなくなった、壊れたCD-R、DVD-R等のメディアを無理矢理読み込む事が出来るフリーソフトです。
昨日紹介したCD Recoverよりも読み込み精度も高いような気がします。
しかも非常に簡単な操作でデータレスキューが可能な事がありがたいツール。
もしもの時の為に、これは押さえておくべきフリーソフトでしょう。
CD Recovery Toolboxの特徴
- CD, DVD, HD DVD, Blu-Rayなど、エラーの出たあらゆるメディアからデータ読み込み出来ます。
- 単なるデータ抽出だけでなく、ある程度エラーの復旧もしてくれます。
- 4GB以上のファイルでも読み込み、リカバリ可能です。
- キズ、汚れなどが原因の読み込み不良他、経年劣化の巡回冗長(CRC)検査エラーにも対応。
- ウィザード形式で操作するので初心者にも簡単
- CD1枚丸ごと、フォルダ単位、ファイル単位等々、リカバリ対象を任意選択出来る
- 対象OS:Windows 98, Me, NT 4.0, 2000, XP, 2003, Vista
昨日紹介したCD Recoverと比較すると、随分洗練されたフリーソフト。
赤太字で書いた部分が特に気に入った部分です。
これで読み込み精度、救出性能が高ければ文句なしですが、一回の検証ではそこまで確認出来ていません(多分良いほうです)
以下、具体的な使い方、実際使ってみた感想などを紹介です。
CD Recovery Toolboxのダウンロード
CD Recovery Toolboxのダウンロードは、以下から行えます
oemailrecovery.com(本家)
本家ページには、ワード、エクセル、アウトルック、圧縮ファイル等々の壊れたデータを救出できるツールも公開されています。困っている人は試して見るのも良いでしょう。
以下、本家サイトからのダウンロード方法です

▲リンク先で、CD Recovery Toolbox Freeの文字をクリックします。
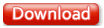
▲ジャンプした先でDownLoadボタンを押せば、ダウンロードが始まります。
CD Recovery Toolboxのインストール
ダウンロードした「CDRecoveryToolboxFreeSetup.exe」をダブルクリックすればインストールが始まります。英語のフリーソフトですが、特に変わった作業は必要ありません。ごくごく一般的なインストール方法ですので、説明は省きます。
この後日本語化したい人は、インストール先のフォルダはしっかり覚えておきましょう。
CD Recovery Toolboxの日本語化
CD Recovery Toolboxの日本語化パッチは、以下サイトで配布されています。
こぼちゃん.net(仮称) - CD Recovery ToolboxFree日本語化パッチ
ダウンロードしたファイルを解凍後、添付ReadMe.txtの手順に従って操作すれば日本語化は完了ですが、、、
本家サイトでDLした最新版と、最新の日本語化パッチのバージョンが異なるので作動確認も含め手順を紹介します。
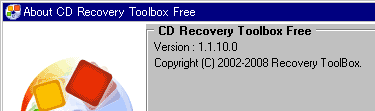
▲私がダウンロードしたCD Recovery Toolboxのバージョンは1.1.10.0
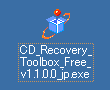
▲日本語化パッチのバージョンは1.1.0.0。
微妙に違いますが、多分大丈夫・・・・。
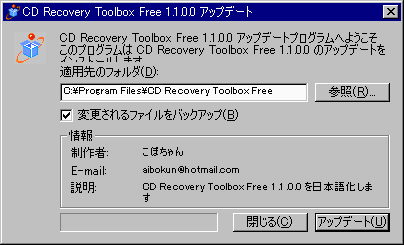
▲日本語化パッチCD_Recovery_Toolbox_Free_v1.1.0.0_jp.exeをダブルクリックすると上記画面が現れます。CDRecovery Toolboxのインストールフォルダが正しい事を確認し、「アップデート」をクリック。

▲まさかの日本語化パッチ失敗(笑)
バージョンチェックはかなり入念にされています。
日本語化したい方は古いバージョンのCD Recovery Toolboxを探すか、日本語化パッチのアップデートを待ちましょう。
(まぁ、簡単に使えるフリーソフトなので 日本語化の必要性は低いと思います)
CD Recovery Toolboxの使い方
CDRecovery Toolboxの使い方は非常に簡単です。
1.読み込みドライブ指定
2.保存先フォルダ指定
3.読み込みフォルダ、ファイル指定
の3ステップでデータの修復や救出が行えます。
注意(2009.04.22追記)
以下で使用しているのは「.wav」形式のファイルを焼いたデータCDです。オーディオCDではありません。
CDRecovery Toolboxには、オーディオCDをリッピングする機能はついていません。
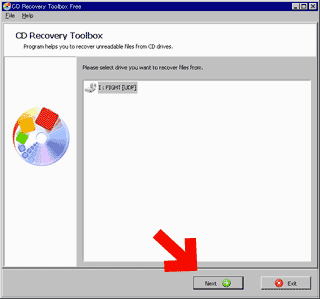
▲1.読み込めないCD-R等を入れたドライブを指定して「NEXT」をクリック
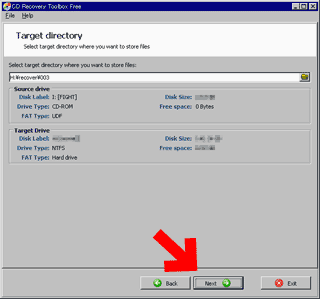
▲2.保存するHDDドライブ、フォルダを指定して「NEXT」をクリック。
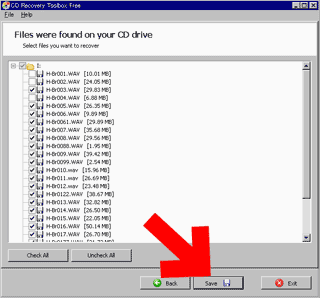
▲基本的にこのダイアログに表示されるファイルは(時間がかかっても)救出、修復可能です。復旧不可能なファイルはこの一覧に登場しないとの事です。
と言う事で救出したいフォルダやファイルにドンドンチェックを入れて行き、「Save」ボタンをクリックします。ドライブのデータ全部を指定したい場合は、「Check All」ボタンが便利です。
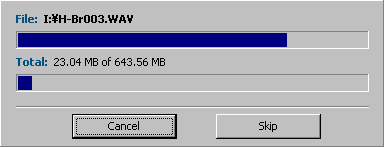
▲データ修復&救出が始まりました。
昨日試したCD Recoverで救出に20分近くかかったファイルが、2~3分で救出完了。
そして、昨日のファイルは救出出来てもエラー部分で再生がとまりました。
しかしCD Recovery Toolboxで救出したファイルは、エラー部分でパルスノイズが乗りますが最後まで再生できました。データ修復もキチンと行えているようです。
このCD-Rは、昨日の検証では30分、今回は約18時間冷蔵庫で冷やしています。
冷やした時間の違いもあるので今回の検証でデータ復元精度もCD Recovery Toolboxが優れているとは言い切れませんが、CD Recovery Toolboxでの復旧の方が簡単・確実な気がします。
CD Recovery Toolboxの使い方2:詳細設定
CD Recovery Toolboxには、読み込みエラーが出た際の設定を変更するオプション設定は用意されていません。全てアプリケーション側で自動で判断しているようです。
このあたり、初心者でも簡単に使える&迷わない設計になっています。
少し位は設定項目があっても良さそうな気がしますが、昨日CD Recoverで色々な設定を試して大きな成果が上げられなかった事を考えると、「設定いらず」というのも優れた一面と考えるべきだと思います。
実際問題、私のCD-Rは復旧できたか?
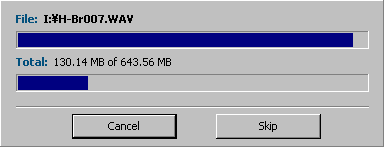
▲6曲目までは順調にデータ救出&修復を行ってくれた同フリーソフトですが、7曲目に入った時点で急激にスピードダウン。
レスキュー開始から15分が経過した時点です。
昨日の別ソフトでの検証でも、15分経過した辺りからデータ読み込み速度が急降下しましたので、冷蔵庫で冷やした効果がこの辺りで薄れるのかもしれませんし、ドライブ内の熱でCD-Rが温まり、読み込み精度が落ちる時間がこれくらいなのかも知れません。
7曲目のデータレスキューに2時間半かかり、そこで一旦検証は終了。
問題のCD-Rは再び冷蔵庫の中に逆戻りです。
この続きはまた後ほど報告です。