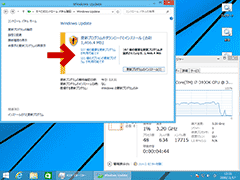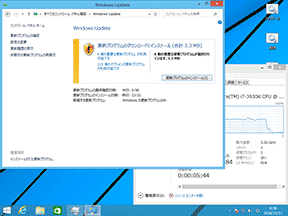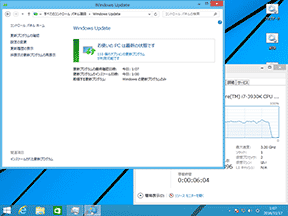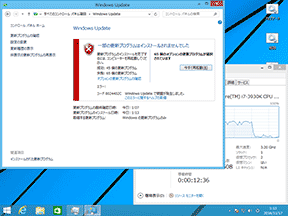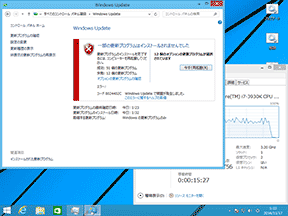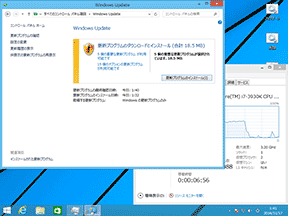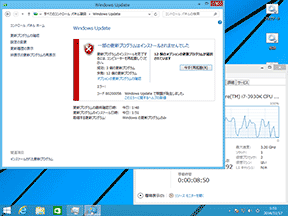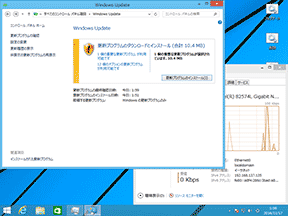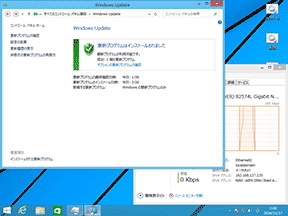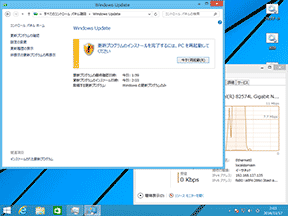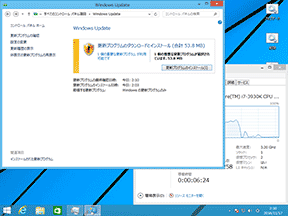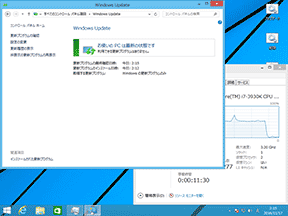このページは、
2016年11月から2018年1月にかけ Windows8.1 クリーンインストール直後のWindows Update (どのKBを先入れすると時間がかからなくて済むか?)に掲載していた情報です。
※この手順として有効だったのは2017年6月までです。
以下、古い情報です。
ここから下は2017年6月14日以降、更新していません。掲載されたKBは当時のものになります
「クリーンインストール直後のWindows8.1」で Windows Update を行う場合、「どのKBを先入れすると時間がかからなくて済むか?」をチェックしてみた記録です。
「更新プログラムを確認しています」の状態が終わらない図

▲クリックで拡大
上図の説明:
- クリーンインストール直後の最初のWindows Updateが終わらない・・・・というか始まらない状態。
- 手元の検証では8時間半まっても更新リストの取得が出来ない状況だった。
- ネット上で情報を探してみると、1~2日まってもこの状態から抜け出せないケースもある模様。
という事で。Windows8.1も「Windows Update Client が古い場合」は「更新の確認」がなかなか終わらない問題が発生する事が発生するようになって来たと思われるので、Windows7 SP1に続き検証ページを作成しました。
手動ダウンロードおよび 先入れ が必要な更新パッチ
(最終確認日: 2017年06月14日)
- ダウンロード1
- KB3173424
まずこれをインストールする。
2016年7月以降、これが入っていないと Windows Update は出来なくなった。2016年7月13日配信。既にインストールしている場合は不要。
最新の Flash対応 セキュリティ更新プログラムを利用する場合も不要。
- KB3173424
- ダウンロード2
以下のどれか一つを手動ダウンロード&インストールする。
定期的に新しい更新プログラムが配布される。
古いものでは効果が出ない場合がある。
- KB4022726 ダウンロード
2017年6月14日に配信。現時点ではこれが最新版。
最新CPUでは Windows Update出来なくなるので注意。 - KB3172614 ダウンロード
少し古いが、更新が終わらない問題は解消できる。
2016年7月22日にオプション配信。
2016年9月14日に重要配信に格上げ。 - KB4022730 ダウンロード
2017年6月の Flash セキュリティ
これ単体でも更新の確認が終わらない問題は解消できる。
更新が終わらない問題は解消できるが「エラー 0x8024402c」が発生しやすい
何度か更新の確認を繰り返す必要があるかも。 ←6月分では発生せず。
- KB4022726 ダウンロード
インストール後はPCの再起動が必要。
注意点
- セキュリティソフトは KB3021910 より後でインストールする。
(2015年当時、KB3021910を入れると 一部のセキュリティソフトの作動に不具合が生じたため、念のため。)
KB3173424以降ではこの手順は不要。
KB3172614 (もしくは直近のマンスリー品質ロールアップ) を入れたくない場合
その月の「Adobe Flash Player のセキュリティ更新プログラム」を手動でダウンロード&インストールしてみる。
※注意: ここから下は古い情報が含まれています。
実際に Windows Update してみたメモ1
テスト日 2017年3月4日
Windows 10 Anniversary Update のような、「途中でダウンロードが長時間止まってしまう」、「ダウンロードがなかなか始まらない」現象を確認した。
- しかし、最初の200個超の更新プログラムは、ほぼ一気にインストールできた。
- 失敗ゼロ。
- 2回目のWindows Updateで出てきた更新プログラムは「重要4個」「オプション10個」
- 5400rpmな低スペック HDD、回線速度は10Mbps と低速な環境であった事もあり、かかった時間は9時間半。
- 最初の200個超の更新プログラムをインストールする時は、作業に丸1日かかると考えておいた方が良いかもしれない。
- それ以外は、2016年11月16日にテストした時とほぼ同じ。
実際に Windows Update してみたメモ2
テスト日 2016年11月16日
特にこだわりなく「更新プログラムは全部入れちゃう」場合の手順。
(オプション配信を入れるかどうかは自由)
- 先入れ手順
以下を1から5は順番にインストール
赤文字KB(1と2)は必ず先入れする(残りは任意)
(ただし3~5は手間がかかる割に効果は少なかった。) - ダウンロードリンク
- KB3173424 (2016年7月13日配信)
- KB3172614 (2016年7月22日配信&最新のWindows Update Client入り)
- KB3197874 (2016年11月9日公開:検証時点の最新の rollup )
※毎月新しいものが出るのでそれを使う。 - IE11の累積関連
- .NET Framework4.6
※Windows 8.1の場合、最初から4.5が入っている。
無理に4.6にする必要はない。
- テストに使った環境や条件
- VMwareを利用。メモリ4GB、CPU2個 (3.7Ghz Core i7 3930K)
- Cドライブに150MB/s出るHDDを使用。容量60GB。
インターネット回線は20Mbps程度の速度。 - OSは (空いたライセンスが無かったため) 8.1 Enterprise 90日評価版を利用。
- PC再起動後はWindows Update前に3~5分ほどPC放置
(エラー 8024402C 対策として、CPU使用率が落ち着くまで待った。)
- 先入れKBのインストールにかかった時間
- 今回は KB3021910、KB3172614の二つだけ利用。
2つのKBをインストールするのに約10分。
- 今回は KB3021910、KB3172614の二つだけ利用。
- 補足
Windows Updateするときのコツ
- 発生しやすいエラーとその対策
- クリーンインストール直後の Windows Updateは、「エラー 8024402C」と「エラー80200056」が出やすい。
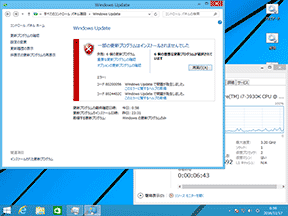
▲クリックで拡大
いずれもそんなに気にしなくても大丈夫なエラー。
ほとんどのケースで1~2分待ってからもう一度「更新の確認」や「インストール」を選択すればOK。
- エラー 8024402C
PC起動直後でWindows Updateが完全に起動していない場合や、Windows Update中にネット接続が不安定になった場合、更新プログラムの数が多すぎて処理に遅延が発生した場合などに発生。
サイト内リンク:Windows Updateで「エラー 8024402c」が出る場合の対処方法 - エラー 80200056
何らかの理由でアップデートが中断されてしまった場合に発生する。
「オプション配信入れたら次回更新で重要配信が登場する」なんてタイミングでこのエラーが出やすい。
何度も連続で発生する場合以外は気にする必要はない。
連続で発生してしまう場合
Windows updateのコンポーネントリセットツールを試す
このリンク先の手順でなおる。
- エラー 8024402C
- クリーンインストール直後の Windows Updateは、「エラー 8024402C」と「エラー80200056」が出やすい。
- アップデートが失敗しやすい更新プログラム
- 「.NET Framework」と「IE11」関連の更新プログラムは、他の更新プログラムと一緒に更新すると失敗しやすい&更新に時間がかかりやすい。
- 更新リストをチェックする余裕がある場合は、これらの更新プログラムは後回しにするなどの工夫をするのが良い。
- 失敗が繰り返し発生するような「面倒なトラブル」には発展しにくいので、基本的にエラーは無視してアップデートを繰り返せばOK。
- 連続で失敗が続く場合は以下を試す。
Windows 10/8.1 で Windows Update ができない・失敗してしまう場合の対処法
実際のアップデートの記録はここから
かなり長いので先に結果を書いておくと、重要が全部終わるまでに3回、オプション含め全て最新の状態にするまで8回のWindows Updateが必要だった。
※2016年11月16日に実施した時の記録です。- 1回目のWindows Update
- 約6分で「更新の確認」終了
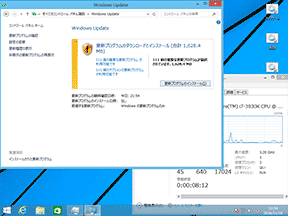
▲クリックで拡大
重要111個、オプション111個。
重要のみインストールした。
- アップデート中の画面
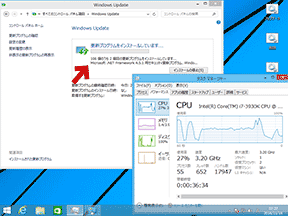
▲クリックで拡大
重要111個中、106個の更新が始まった。
- クリーンインストール直後からのWindows Updateテストは3回ほど繰り返し行ってみたが、111個全部が一気に更新されることは無かった。
- 初回のアップデートでは51~106個の更新が適用された。
(更新される数は毎回異なっていた)
- かかった時間
ダウンロードに約30分。途中でけっこう止まる。
インストールに70分。再起動に15~20分。 - 余談
ここで1時間ほど休憩を入れたので、スクリーンショットの時計はそのぶんズレている。
- 約6分で「更新の確認」終了
- 2回目のWindows Update
- 3回目のWindows Update
- さらにオプション・推奨更新を入れてみる
- 4回目のWindows Update
- 5回目のWindows Update
- 6回目のWindows Update
- 7回目のWindows Update
- 8回目のWindows Update
クリーンインストール直後から、最新の状態までにかかった時間
- 最初の重要111個をインストールするのにかかった時間
・・・・約2時間 - オプション配信とオプションをインストールした後に登場する重要を全てインストールするのにかかった時間
・・・・約2時間 - すべての手順にかかった時間
・・・・約4時間30分
オプション配信の更新は 一気に入ってくれない感じ。
なのでずっとPC前に貼り付いて状況を見守らねばならず、かなり苦痛。
- オプション配信は無理に入れなくてもOK。
- オプション配信の更新は、後日時間に余裕がある時にのんびり入れる。
など、無理のない計画で入れていくのが良いと思う。