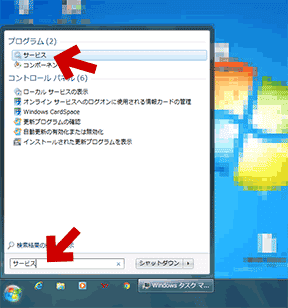2016.06.01: 各ファイル、32bit版/64bit版がある旨の注意を追記
2016.05.28: ページ末尾に「裏技!?」の項目を追記
2016.05.22: 文末に「まだ改善しない場合」を追記。(初稿時に書き漏らしていた)
※このページの情報は古くなっています。
2017年7月12日以降の問題は 以下のページで取り扱っています。
Windows Updateが終わらない問題の対処方法 2018年版
※2017年7~11月分の更新は Windows 10/8.1/7 の情報を1ページにまとめています。
Windows 7およびVista用のページです。
2016年5月11日に配信された Windows Update でも、かなり多くのWindows7 で「更新の確認」非常に時間がかかる問題が発生しています。
3~4月よりマシな感じですが、今月もやっぱり発生しています。
このページでは、この問題を解決する方法を紹介しています。
解決方法
今月配信されたパッチの一つ KB3153199を手動でダウンロードし、先にインストールしてみる。
※KB3153199・・・・今月分のセキュリティ更新プログラムの一つ)
ダウンロードリンク: KB3153199
※32biit版、64bit版でダウンロードファイルが異なるので注意しましょう。
Windows 7 用セキュリティ更新プログラム (KB3153199)
Windows 7 for x64-Based Systems 用セキュリティ更新プログラム (KB3153199)
32bit版は前者、64bit版は後者です。
参考にしたリンク
http://echo.2ch.net/test/read.cgi/win/1451448313/845
▲Vista用の情報として投稿されていますが、7でも効果があるようです。
手元の検証では、4~5分で更新の確認が終わるようになりました。
検証結果
問題が発生していたPC (3台)を、システムイメージやスナップショットから5月10より前の状態に戻し、KB3153199を先に当ててからWindows Updateしてみました。
結果
・更新の確認に30~40分かかったPC・・・・4~5分で確認終了
・更新の確認に2時間かかったPC・・・・4~5分で確認終了
・ダウンロードが0%から進まなくなった症状・・・・一瞬でダウンロード開始
・Win10関連を全部非表示にしているPC・・・・・4~5分で確認終了
※KB3138612などWindows Update Clientは無関係か?
何ヶ月もWindows Updateをしていない場合
- 基本的に KB3153199だけで解決すると思います。
- これで解決しないようなら KB3145739(2016年4月の更新) も手動でダウンロード & インストールする。
- これも32biit版、64bit版でダウンロードファイルが異なるので注意しましょう。
- まだ解決しない場合は KB3138612 も手動でダウンロード &インストールする。
- KB3138612について
2016年3月1日リリースの「Windows7用 の Windows Update Client」。
Windows10アップグレード関連の更新が含まれている。 - これも32biit版、64bit版でダウンロードファイルが異なるので注意しましょう。
- KB3138612について
- まだ解決しないようなら Internet Explorerの累積的なセキュリティ更新プログラム (2016年5月時点では KB3154070 )も手動でダウンロード & インストールする。。
- これも32biit版、64bit版でダウンロードファイルが異なるので注意しましょう。
手動インストールも時間がかかる場合
既に「更新プログラムの確認」が始まっている場合、手動でダウンロードしたKBのインストールもなかなか始まらない場合があります。
そんな時の対処方法は以下です。
(重症な人用にかなりの手順を踏んでいます。「net stop wuauserv」だけでもOKです。)
- 手動インストールが途中の場合は中止します。
- 次にWindows Update画面を開きます。
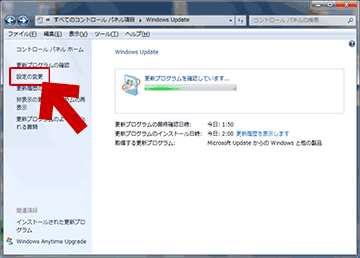
▲クリックで拡大
「設定の変更」を選択します。 - ここで以下の操作を行います。
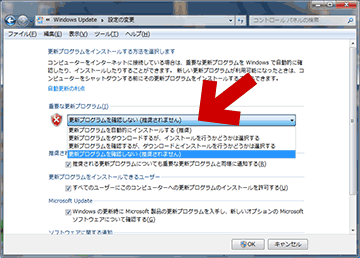
▲クリックで拡大
「更新プログラムを確認しない(推奨されません)」を選択します。 - 設定変更したら (念のため) Windows Updateの画面は閉じます。
- 次に以下のコマンドを管理者権限のコマンドプロンプト上で実行します
net stop wuauserv※上のコマンドをパッチ化したファイル。
net stop cryptSvc
net stop bits
net stop msiserver
ダウンロード: Stop_Windows_Update.zip
(解凍すると[Windows_Updateサービス停止.bat] というファイルが生成されます)- バッチファイルをダウンロードした場合
- 解凍したファイルを右クリックして「管理者として実行」を選択します。
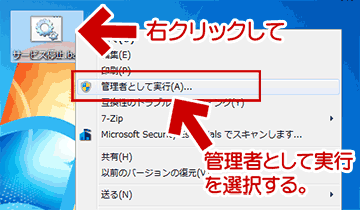
▲クリックで拡大 - 正常に終了したら、3~5分ほど待ちます。
※低スペックPCの場合、10分ほど待つ。 - Windows Updateの画面を開きます。
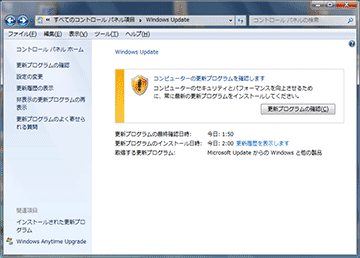
▲クリックで拡大
「更新プログラムの確認」が終了し、このような画面になっていたらダウンロードしたKBのインストールが可能になっています。 - 補足
コマンドを実行するタイミングによっては、「net stop wuauserv」でWindows Updateサービスが正常に終了しない場合があります。
- この場合、1~2分ほど間を空けながら、正常終了のメッセージが出るまで何度もコマンドを繰り返せば大丈夫です。
- 上記「5.」の状態でダウンロードしたKBをインストールします。
- ダウンロードしたKBのインストールが終わったら、最低でも5分程度待ってからWindows Updateを行いましょう。
※以下、UACが反応する場合あり。管理者権限が必要になります。
※KBインストール後に再起動のメッセージが出た場合はPCを再起動しましょう。
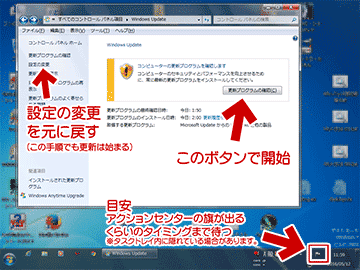
▲クリックで拡大
一連の手順が面倒な場合
設定の変更を
「更新プログラムを自動的にインストールする (推奨)」
「更新プログラムをダウンロードするが、インストールを行うかどうかは選択する」
のいずれかにする。
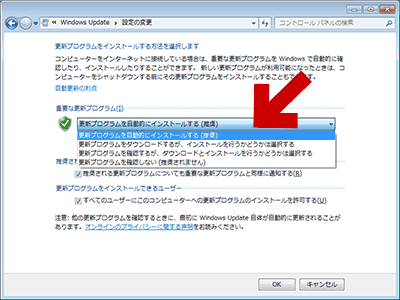
▲クリックで拡大
この状態でPCを半日程度放置しておけば、大抵の場合は 更新の確認やプログラムのダウンロードは自動的に終了しています。
推奨設定にしておけば自動でインストールも終了し、あとはPCを再起動するだけ、という状態になります。
(ただし2016年5月現在、強制的にWindows10にアップグレードされる危険性があります。)
裏技!? (2016.05.28追記)
情報いただきました。
「サービス」を起動し、「WindowsUpdate」を右クリックし「再起動」を選択すると、更新の確認が素早く終了されるケースもあるようです。
(※手元のPCで確認 → 多少効果はあるが「net stop wuauserv」より効果は低い)
「WindowsUpdate」を右クリックし「再起動」を選択
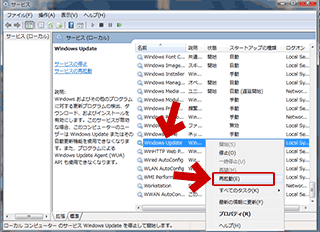
▲クリックで拡大
再起動後、3~5分ほど待ってからWindows Updateの更新確認を行ってみましょう。
まだ問題が解消しない場合
上で紹介したKBをインストールしても症状が改善しない場合、今月固有の問題ではなく、そのPCには何か異常が発生していると考えられます。
この場合は
Windows7のWindows Updateが終わらない、遅い、進まない問題の解決方法
↑このページに書いてある内容のうち、心当たりがある部分の対処方法を試みてみましょう。