前回「RivaTunerの使い方:2009年版 その1」の続きになります。
ここまでで設定したグラフィックボードの「ファン回転設定」と「コア、メモリ、周波数の設定」プロファイルを使って、「ランチャー」を作成します。
そこから
1.デスクトップにショートカットを設置して手動で変更したり、
2.スケジューラーから
GPUが冷えていたら低回転、熱くなったら高回転でFANを回したり
使用するアプリケーションによって動的にオーバークロック、ダウンクロックしたり
を行う方法を解説します。
前回同様、
OS:Windows XP SP3
MB/CPU:ASUS P6T Deluxe/Core i7 920
GPU:NVIDIA GeForce 9600GT
ドライバ:GeForce Forceware 182.06 WHQL XP 32-bit
RivaTuner:バージョン2.24
上記PC構成での手順の紹介になります。
OS、マザボ、GPUの違いにより若干操作手順が異なると思います&説明不足な所もあると思いますが、その辺は頑張って自力解決してください。
RivaTunerのランチャー作成
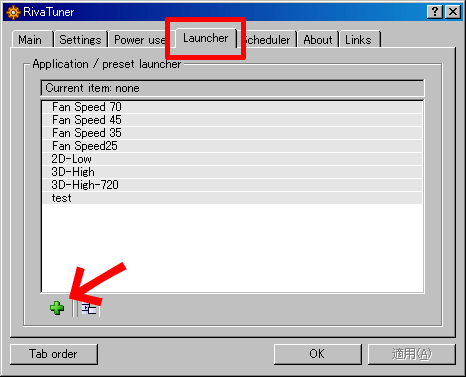
▲「Launcher(ランチャー)」タブをクリック。
左下の緑の十字ボタンを押してランチャーを登録していきます。
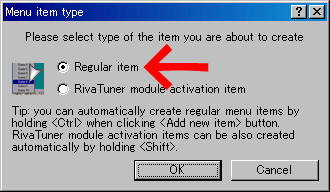
▲「Regular item」ラジオにチェックを入れ、「OK」ボタンを押します。
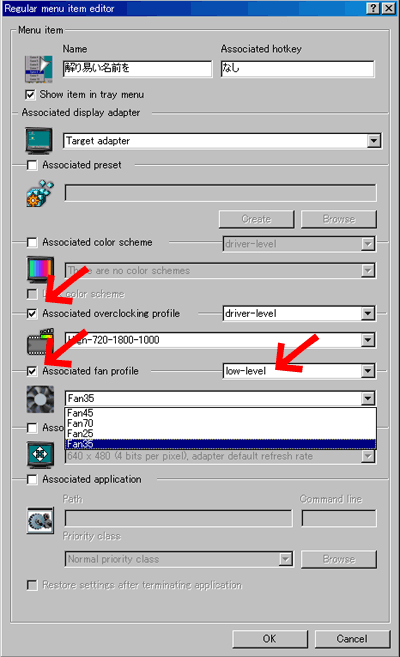
▲分かり易い名前を付け(日本語は使わず英数字のみが無難)、前回で作成したプロファイルを関連付け、「OK」ボタンを押します。
上の画像ではオーバークロックプロファイルとFANコントロールプロファイルの両方を登録していますが、別々に登録した方が無難です。自分の好み、作動環境に併せて登録しましょう。
注)また、私はLow-levelでFANコントロールしていますが、Driver-levelでのFANコントロールも可能です。前回説明した「オーバークロッククロファイル」の隣のタブから作成できます。
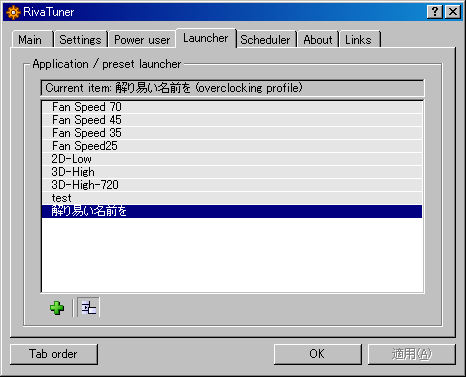
▲こんなカンジに、FAN回転数、高クロック作動、低クロック作動と分けてランチャーを作っておくと便利です。
ショートカットの作成
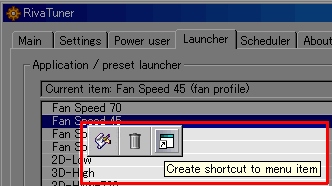
▲各ランチャー名の上で右クリックをすると、上記のようなメニューが現れます。
左から「ランチャーの編集」、「ランチャーの削除」、「ショートカットの作成」です。
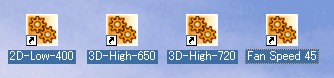
▲「ショートカットの作成」を選択すると、デスクトップ上に図のようなショートカットが出来上がります。あとはこれをクリックすれば、デスクトップ上から簡単にFAN回転数の変更、GPUクロックの変更などが出来ます。
GPUのオーバクロック、ダウンクロックはコレで行うのがお手軽&確実です。
スケジューラに登録して、FAN回転数やGPUクロックを自動制御する
さて、いよいよここからが本番。
RivaTunerを使った、FAN回転数やGPUクロックの自動制御方法の解説です。
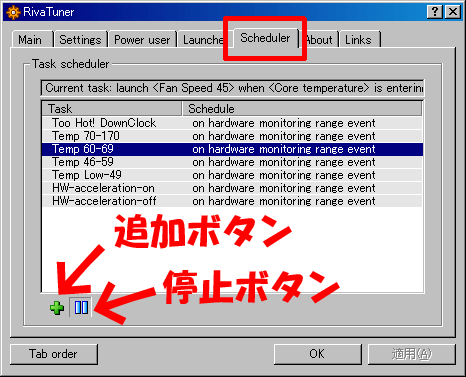
▲「Scheduler(スケジューラー)」タブを開いて、図の様にスケジュールを登録していきます。
登録は緑の十字ボタンから行います。
停止ボタンがONになっている間は、スケジューラーは作動しませんので注意。
FANの自動コントロールスケジュールを登録する
まずは先ほどの緑の十字ボタンを押し、「タスクエディター」画面に移ります。
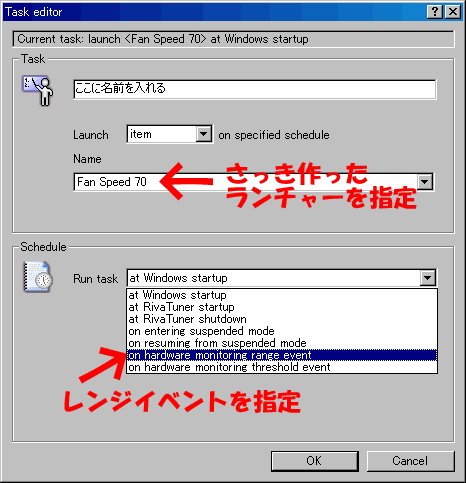
▲自分で分かり易い名前を入力した後、ランチャー作成画面で作ったFAN回転数をコントロールするランチャを指定。
スケジュールのプルダウンメニューからは「on hardware monitoring range event」を選択します。
注:
ここで「バックグラウンドでのモニタリングを有効にしますか?」みたいなダイアログボックスが表示されたら、「Yes」を選択してください。
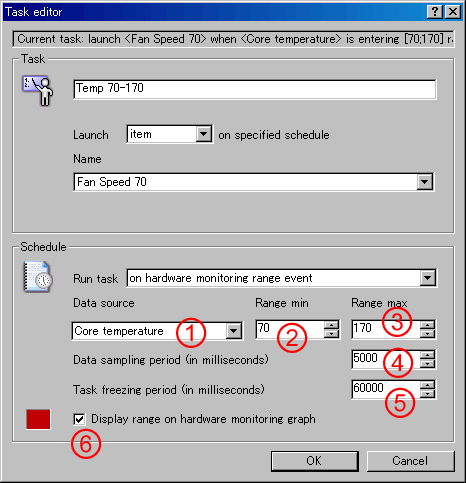
▲スケジュールのメニューに追加の設定項目が現れます。
- (1)モニタリングする項目を選択します。
FANコントロールしたいので「Core Temperature(GPUコア温度)」を選ぶのがベストです。 - (2)最低温度を指定します。
ここではFAN回転70%のランチャを指定しているので70℃と高めに設定。 - (3)最高温度を指定します。
ここも170℃と高めに設定しておきました。 - (4)データのサンプリング頻度を指定します。
あまり短い間隔で行っても仕方が無いので、5秒を設定しました。 - (5)タスク終了までの時間
サンプリングデータが閾値を下回った際に、何秒でスケジュールを停止するかを指定します。あまり頻繁にFAN回転数が変わっても鬱陶しいので、最大値である60秒を入力してみました。 - (6)モニタ画面の色付け
ここにチェックを入れると、RivaTunerのモニタリング画面で色が付くようになります。
上記図のような感じでどんどんスケジュールを追加して行き、
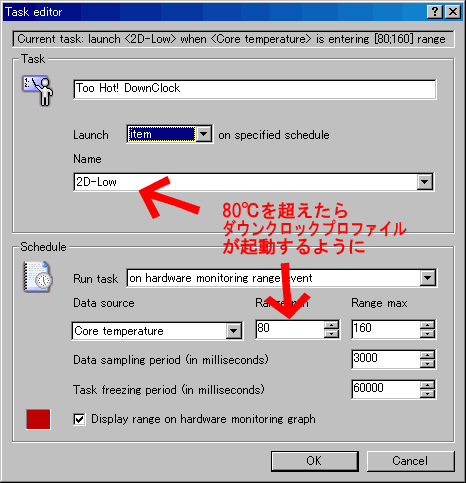
▲キケン防止に80度以上でダウンクロック発動するようにして
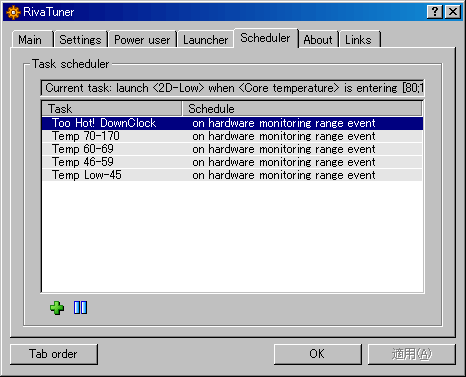
▲5段階にプロファイルを作成しました。
| Range min | Range max | プロファイル (FAN回転数) |
| 20 | 45 | 25% |
| 46 | 59 | 40% |
| 60 | 69 | 50% |
| 70 | 170 | 70% |
| 80 | 160 | コアクロックを650→400MHzに ダウンクロック |
ちなみに160℃とか170℃とかは、ありえない温度を適当に設定しただけです。
スケジューラを使ってGPUのコアクロックを動的に変更
次にGPUのコアクロック、メモリ、シェーダー周波数を動的に変化させる方法の解説です。GPUの作動クロックは、ワガママを云えば普段は低クロックで、3Dゲームで遊んだりHD動画を見る時だけ、高クロックで作動して欲しいもの。
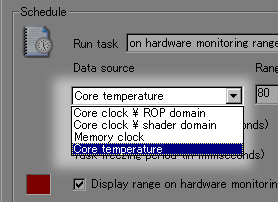
▲しかし、スケジューラーの「データ取得項目」にそれらしきモノは見つかりません。
新たにハードウェアアクセラレーターのトリガーを呼び出す必要があります
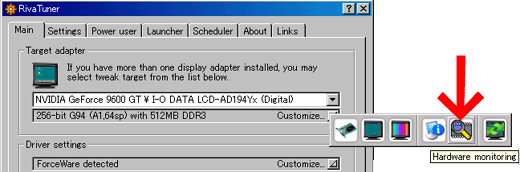
▲「Main」タブに戻って、「Hardware monitoring」をクリックします。
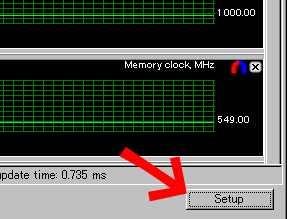
▲モニター右下の「Setup」をクリック
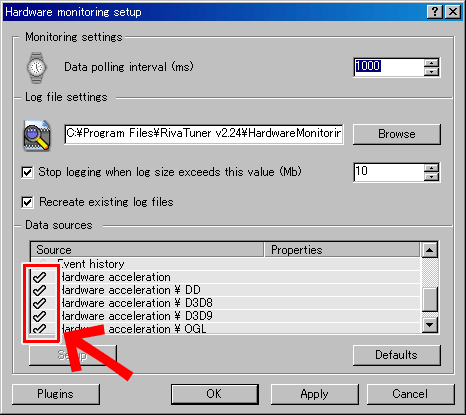
▲赤枠で囲った部分にチェックを入れます。
ちなみに全てにチェックを入れる必要はありません。
上から順に解説すると
- ハードウェアアクセラレーション
動画再生プレイヤーの場合、GPU支援で動かす場合は自動で有効になるかもしれません。私の良く使うAviSynthのGPUプラグインは、特別な設定無しでもこの項目が反応してくれます。 - ハードウェアアクセラレーション(DD)
DirectXを使用する2Dゲームなどがこれをトリガーに使えます。
オーバーレイ、DirectDrawを使うアプリも多分ここでOK。 - ハードウェアアクセラレーション(D3D8、D3D9)
Direct3Dの機能を使用したゲーム、3Dベンチなどを使用するとこの項目が反応します。 - ハードウェアアクセラレーション(OGL)
OpenGLを使用したアプリ、主に3Dモデラーなどを使用する場合、このスイッチが有効になります。
モニタリングが開始されると、上記全て「停止中=0」、「作動中=1」と0か1どちらかの値を返すようになっています。
自分で使うアプリに合ったソースのみチェックを入れモニタリングすればOKだと思います。
注意:
各項目、一発で上手く発動する事はまず無いと思います。「GPUをパワーアップさせて使いたいアプリ」でトリガーが上手く発動しない場合は、RivaTuner Statistics Serverにアプリケーションを登録、Detection levelをNone以外にする必要があります。
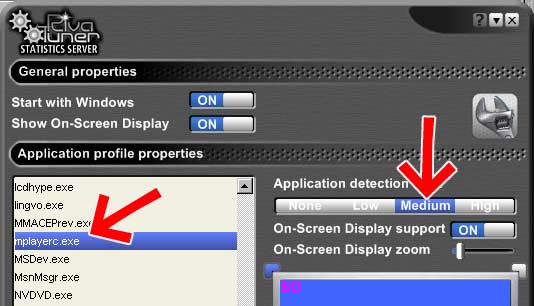
▲Media Player Classicを登録する場合、アプリをRivaTuner Statistics Serverに登録して
(+ボタンクリックして行う)さらにDetection levelをNone以外にする必要があります。
Low~High、どれが良いかは各自がテスト。
逆に反応したら困るアプリも登録して「None」を指定しておくと良い。
これでハードウェアアクセラレータ、またはDirectDrawをトリガーにオーバークロックを発動するよう準備が出来ました。各自、使いたいアプリが反応してくれない場合は上記登録作業を行いましょう。
さて、ここで注意。
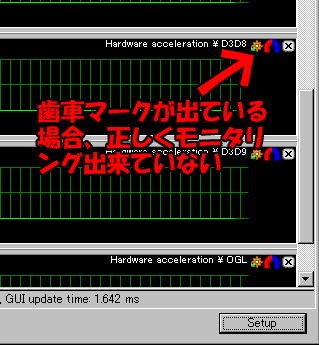
▲ハードウエアモニタリングの画面でDirect3DやOpenGLのモニタリングが出来るようになっても、右上にオレンジ色の歯車アイコンが出ている人は要注意。
このままでは追加した項目は正しくモニタリングが出来ていないので、スケジューラに登録したランチャも発動しません。
前回解説したページに戻ってRivaTuner Statistics ServerをWindowsスタートアップに登録してあるか確認&せっかく立ち上げたRivaTuner Statistics Serverを閉じていないか確認しましょう。
いよいよ「オーバクロック」プロファイルをスケジューラに登録
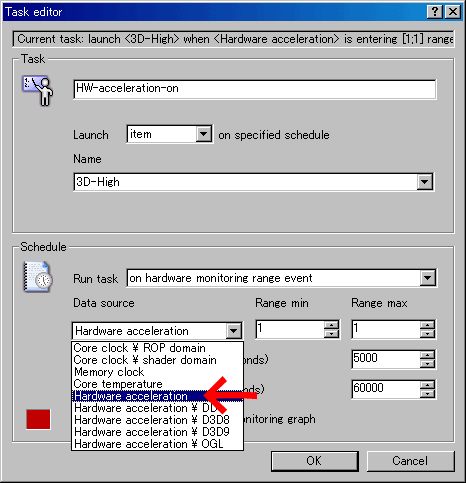
▲ここまで設定して、ようやく取得ソース一覧にハードウェア アクセラレータやDirect3D関連の文字が出現しました。
これらを使用してFANコントロールスケジューラと同様にオーバクロック、ダウンクロック用のランチャをスケジューラに組んでやれば作業は終了。
普段は省エネ、いざとなったら高機能なGPU環境の完成です。
注意1
この方法では、GPUアクセラレータを使用する全てのアプリが反応してしまったり、RivaTuner Statistics Serverに登録していないアプリは無反応だったりする場合があります。
GPUをパワーアップさせたいアプリのみが反応してくれるようにRivaTuner Statistics Serverの微調整が必要です、多分。
またVistaはOS自体がハードウェアアクセラレーションを多用するので、やや使い勝手が悪いかもしれません。
GPUのクロック数が乱高下するようでしたら、自動コントロールはFan回転数のみにして、最初に解説したショートカットからのクロックアップ、クロックダウンにした方が幸せになれます。
注意2
せっかくここまで苦労してGPUのコントロールを設定しても、Rivatunerが常駐していないとファンコントロール出来ないし、RivaTuner Statistics Serverも同時に常駐しておかないとオーバークロッキングプロファイルも発動しません。
ゲームする時だけGPUを高クロックに、、、したつもりで常に高クロックで作動してましたとかその逆とか、ありがちなミスの無いように。
注意3
グラフィックボードのオーバークロック、ダウンクロックは非常にデリケートです。
壊れても保証の効かない行為である事を忘れずに、あくまでも自己責任で行って下さい。