RivaTunerは、グラフィックボードのファン回転数を調整したり、GPUのコア速度、メモリ周波数を変更したり出来る便利なフリーソフトです。
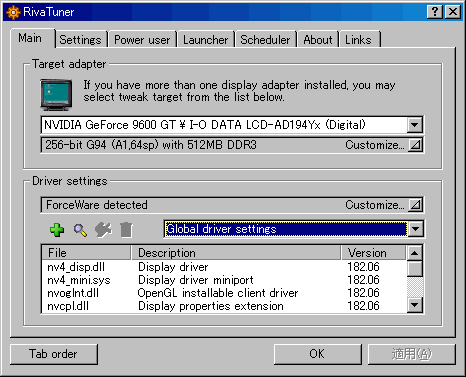
▲RivaTuner
・インターネットやワープロ、メール閲覧などを行う時はグラフィックボードのFAN回転数
を落として静音化&GPUをクロックダウンして省エネPCに
・3Dゲームやハイビジョン動画を楽しむ時はGPUをクロックアップしてバリバリ楽しむ。
そんな使い方の出来るソフトになります。
グラフィックボードをNVIDIA GeForce 6600GTからNVIDIA GeForce 9600GTにパワーアップした際にRivaTunerも最新バージョンをダウンロードし直したのですが、、、
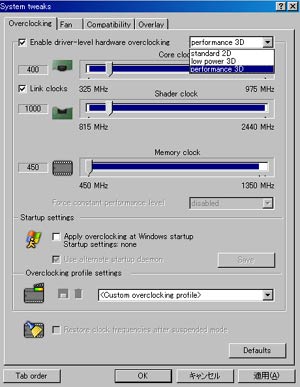
▲以前のような「オーバークロッキング」タブからの簡単設定は出来なくなっている模様。
使い勝手が大きく変わっている事に気が付いたので、最近(Ver.2.0以降?)のRivaTunerの使い方を解説しようと思います。
以下使い方の解説は
OS:Windows XP SP3
MB/CPU:ASUS P6T Deluxe/Core i7 920
GPU:NVIDIA GeForce 9600GT
ドライバ:GeForce Forceware 182.06 WHQL XP 32-bit
RivaTuner:バージョン2.24
を使って行っています。
OS、マザーボード、グラフィックボードの違い、RivaTunerやドライバーの違いによって若干操作が異なって来ると思いますが、その辺は各自で対処してください。
ひょっとするとGeForce7000番以前のグラボをお使いの場合は、以前の使い方が出来るかもしれません。 以前の記事≫RivaTunerでビデオカードをパワーアップ
ダウンロード
RivaTuner2.24 DownLoad
▲上記より最新のRivaTunerがダウンロード出来ます。
最新版をチェックする場合は、RivaTuner
インストール
ダウンロードした.exeファイルをダブルクリックすると解凍が始まります。
解凍が終わると「Guru3D.com」≫「Setup」フォルダが生成されていると思いますので、その中の
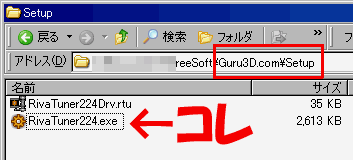
▲「RivaTuner224.exe」(224はバージョンナンバー)
をダブルクリックするとインストールが始まります。
以降、一般的なインストーラーが起動しますので画面の指示に従ってボタンをクリックしていけばインストールは終了です。
RivaTunerの日本語化
ヴァージョン2.0以降のRivaTunerを日本語化するパッチを配布されているサイトは現状無いようです。頑張って英語のまま使いましょう。
RivaTunerの使い方1:前準備(RivaTunerを常駐させる)
PCの使用状況に応じてRivaTunerで「グラフィックボードのFAN回転数を変更」・「作動クロックを変更」したい場合、RivaTunerを常駐させる必要があります。
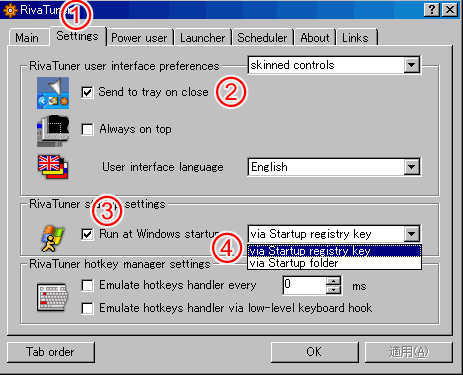
- (1)RivaTunerを起動したら「Setting」タブに移ります。
- (2)「Send to tray on close」にチェックを入れます。
これでRivaTunerが常駐するようになります。 - (3)「Run at Windows startup」にチェックを入れます。
Windowsを起動と同時にRivatunerが常駐するようになります。 - (4)スタートアップへの登録を、レジストリから行うか、フタートアップフォルダから行うかを選択できます。お好みで。
ついでにRivaTuner Statistics Serverも常駐するように登録しておきます。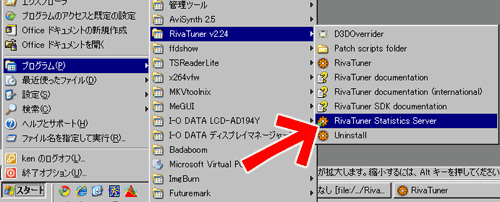
▲RivaTuner Statistics ServerはRivaTunerと一緒にインストールされています。
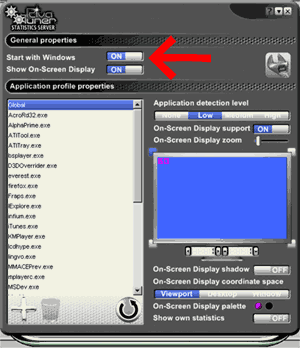
▲「Start with Windows」をONにすればOKです。
以上で下準備第一段階の終了です。
RivaTunerの使い方2:前準備(FAN回転数プロファイルの作成)
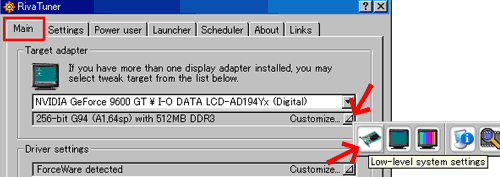
- 「Main」タブの上段のCustomizeボタン(小さい三角形)をクリック
- 表示されるグラフィックボードの絵柄の付いたアイコン
(Low-level system setting)をクリック
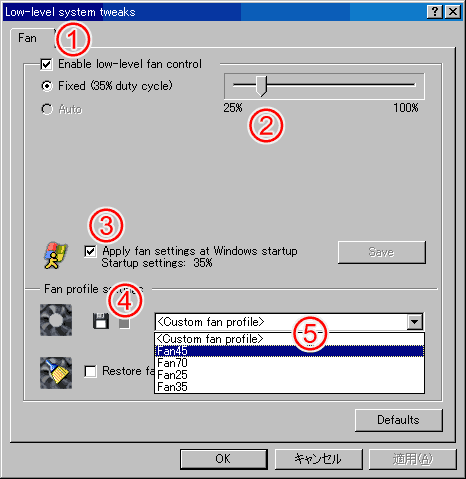
- (1)Enable low-level fan controlにチェックを入れます。
再起動を促されますので、再起動しておくのが無難です。 - (2)再起動後この画面に戻ると、FAN回転数をこのスライダーで調整できるようになっています。回転数を設定後、右下「適用」ボタンを押すとFAN回転数が変わります。
- (3)ここにチェックを入れると、現在設定中のFAN回転数がWindowsに登録され、次回起動時から指定したFAN回転数でWindowsが起動するようになります。
- (4)フロッピーディスクの形をしたアイコンをクリックすると、設定したFAN回転数をプロファイルに登録できます。あとで使用しますので2~3個必ず作成しましょう。
ちなみにゴミ箱アイコンでプロファイルの削除が出来ます。 - (5)今まで設定したプロファイルの一覧が表示されます。
このプルダウンタブからFAN回転数を変更する事も可能です。
新しいRivaTunerでは、プロファイルをランチャーに登録、スケジューラーで管理する方法を採用しています。
RivaTunerの使い方3:前準備(オーバークロックプロファイルの作成)
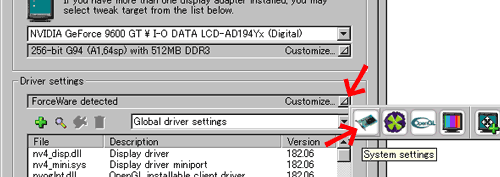
▲今度は下段の「Customize」(小さい三角形のアイコン)をクリック、グラフィックボードの形をしたアイコン「System setting」をクリックします。
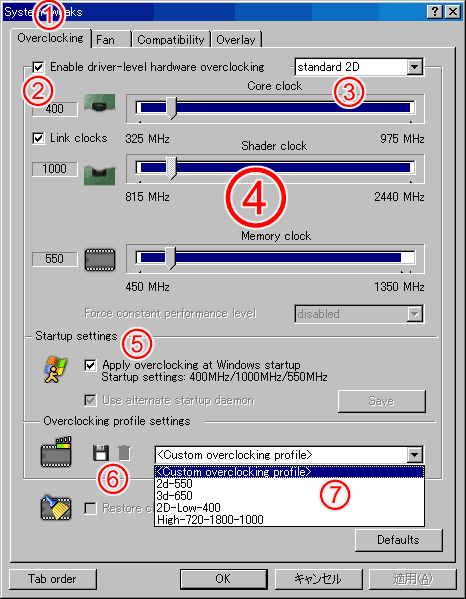
▲システム設定画面が開きます。
- (1)Overclocking(オーバークロッキング)のタブを開きます
- (2)Enable driver-level hardware overclockingの項目にチェックを入れます。
再起動を促されますので、再起動するのが無難です。 - (3)GPUの作動モードメニュー
以前はこのプルダウンメニューを使い簡単に作動クロックの切り替えが出来たのですが、現状上手く作動し無いようです(GeForce7000番以下、ATIならXシリーズ以前なら動くかも?) - (4)ここに表示されているスライダーを動かし、コア、シェーダー、メモリの作動周波数を変更する事が可能です。右下の「適用」ボタンを押すと指定した周波数でグラフィックボードが作動します。あまり無茶な数値を入力すると、最悪GPUが破損し、Windowsが起動しなくなります。同じグラフィックボードの作動報告などをネットで探し出し、無難な数値を入力しましょう。
- (5)ここにチェックを入れると、その時点の(4)で指定したクロック数でWindowsを起動できるよう設定できます。
- (6)フロッピーの形をしたアイコンをクリックすると、現在のコア、メモリ、シェーダーの作動クロックをプロファイルに登録できます。右下「適用」ボタンを押した後でないと使えません。プロファイルを削除する場合はゴミ箱の形をしたアイコンをクリックします。
- (7)登録したプロファイルの一覧から作動クロックを切り替える事も出来ます。
通常はプロファイルを後述するランチャーに登録し、ショートカット又はスケジューラーからクロック変更します
FAN回転数のプロファイルは、こちらのdriver-levelプロファイルからも作成できます(どちらで作ってもOK)。とりあえずLow-levelで作成したかdriver-levelで作成したかは覚えておきましょう。
ここまででRivaTunerの常駐設定、プロファイルの作成など、前準備は終了です。
次回、プロファイルを使用したRivaTunerの使い方を解説します。
≫RivaTunerの使い方:2009年版 その2