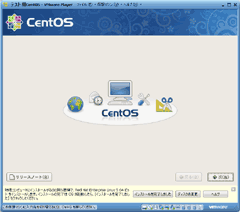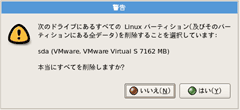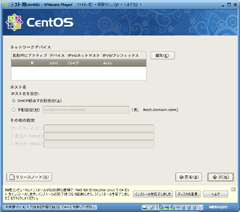- その1:VMwareインストール・CentOSネットインストーラー起動
- その2:CentOSのネットインストーラー設定
- その3:CentOSのインストール (このページ)
- その4:練習用Webサーバー構築、最低限の設定
前回の内容:CentOSのネットインストーラーを起動し、インストールの下準備
今回の内容:本チャンのインストーラーで必要モジュールを選択・インストール開始。
今回の内容は難しくないけどメチャメチャ時間がかかります。
VMware PlayerにCentOSをインストール開始
前回の続きになります。
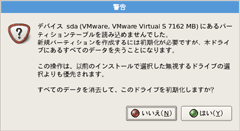
▲VMwareで作りたてホヤホヤの仮想HDDが読めないらしい。フォーマットしてしまおう。
「はい」を選択。
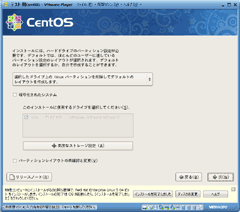
▲上で「はい」を選択すると、フォーマットの方法などを聞いてくる。
初期設定のまま「次」クリック
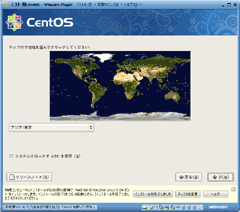
▲地域の選択。
「アジア/東京」になっている事を確認して「次」クリック
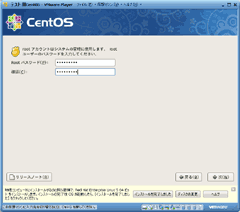
▲rootのパスワードを設定。
任意のパスワードを設定して「次」クリック。
CentOSが起動した後、このパスワードを利用してログインを行う。
ここ重要!
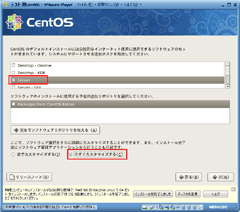
▲インストール時に含めるモジュールを選択する。
私の場合、練習用サーバーとして利用するので、「Server」以外全部チェックを外す。
さらにモジュールを選択するために「今すぐカスタマイズする」にチェックを入れる。
思い切って全部チェックを外してもOK。
インストールする項目は出来るだけ少なくしよう。
なぜ少なくするのか?と云うと、
1.インストールに死ぬほど長い時間がかかるから
2.後からモジュールを追加していく方が全然楽
3.後から追加した方がLinux系OSを理解する上でも役に立つ。
4.インストール直後の仮想HDDのバックアップを取るため。
別目的で仮想HDDのバックアップを再利用する事を想定する
等々、色々です。時間がかかっても構わない。楽したいって人は必要なもの全部チェックしてもOK。
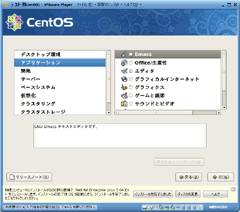
▲一つ上の図で「今すぐカスタマイズする」にチェックを入れていると、詳細にツール・モジュール類の取捨が可能になる。サーバー関連以外では、「エディタ」にチェックを入れただけで他は全部外してみた。
次に(私の場合)「サーバー」の項目でも、同様に「オプションパッケージ」をクリック
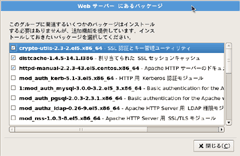
▲サーバーのオプションパッケージ一覧
慣れてきたらなるべくチェックを外してインストールにチャレンジ。
初めての時は何も弄らないのが無難かも。
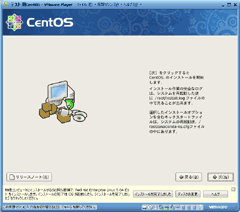
▲全ての準備が整った。
「次」をクリックするとインストールが開始される。
ここで時間がかかった
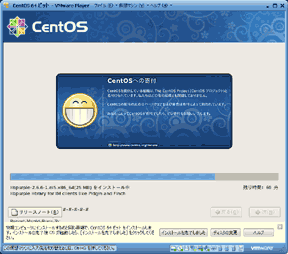
▲クリックで拡大: VMwareにCentOSをインストール中の画面。
初めてインストールにチャレンジした際、色々オプションを欲張ってしまった&週末の21時に開始したら、翌朝6時になっても終了しなかった。10時間くらいかかった。。。
試しに平日の11時頃に最小限までモジュールを減らし同じ手順を繰り返してみると、70分で終了。回線の空いている時間を選び、最小構成を選ばないとインストール作業はキツイです。
※フルインストールできる4~5GBのisoをダウンロード・DVD焼きしてからインストールを進めた方が楽だったかもしれない。。。
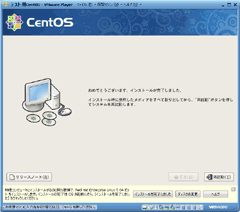
▲CentOSのインストールが終了した。
右下の再起動ボタンを押す。
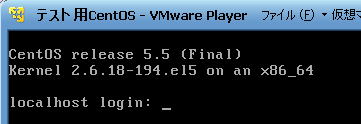
▲CentOSが起動した。
サーバー用に最小構成でインストールしたので、CUI表示の非常にシンプルなOSが起動した。
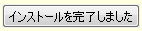
▲OSが無事起動したら、画面下にずーっと居座っていた「インストールが完了しました」ボタンを押し、インストールは完了。
OS起動後は、WebサーバソフトウェアであるApacheをインストール・起動し、ホストOS(私の場合Windows7)から仮想OS上のWebサーバーに接続出来るかを確認する。
VMware Toolsのインストール
2014年4月追記
いつの間にかVMware Toolsのインストールが非常に面倒臭い事になっていた。
CentOS6.2にVMware Toolsをインストールする | mawatari.jp
▲上記ページの手順に従えばサクッとインストール可能。
公式サイトの解説は、(毎日Linuxを触っている人でなければ) 何が書いてあるのか意味不明。
VMware Toolsをインストールしておくと、ゲストOSとホストOSとの間でデータのやりとりなどが便利になるので、できればインストールしておこう。
つづく
- その1:VMwareインストール・CentOSネットインストーラー起動
- その2:CentOSのネットインストーラー設定
- その3:CentOSのインストール (このページ)
- その4:練習用Webサーバー構築、最低限の設定