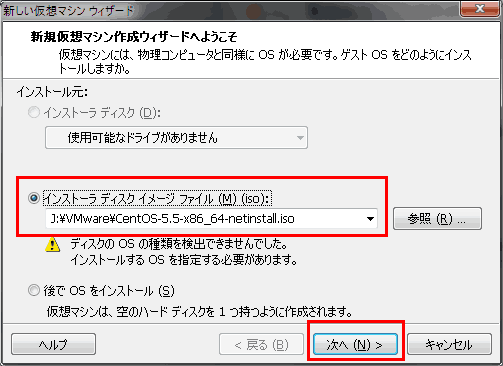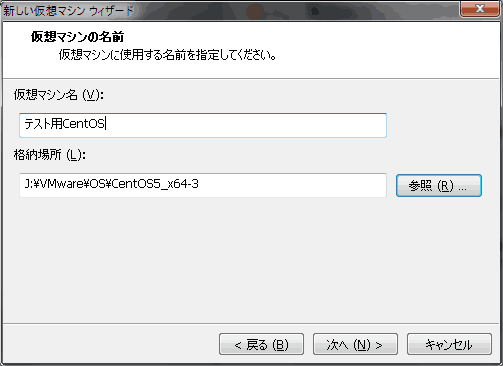2~3年ぶりにVMwareでWebサーバ構築にチャレンジしたので覚書きも兼ねて記事に。
Linux・Webサーバどちらも触った事はあれど、何も無い所からWebサーバーを正常に作動させるのは初めての体験となりました。
難しくない!Webサーバー管理に挑戦したい人におすすめ!
以前チャレンジした時、何が解らなくて断念したのかがサッパリ解らないくらい、今回はアッサリ導入。さくらのVPSなどでOS導入済み環境からApacheサーバーを立ち上げる経験を積んだことで、問題を切り分ける能力が付いた事が大きかったです。
また最新のVMware Player3がOSのインストール機能を搭載し、初心者にも取っ付きやすいインターフェイスになった事も大きかったかもしれません。
ちなみに、アッサリ導入と言ってもダウンロードに非常に長い時間がかかるので1日作業です。
以下、VMwarePlayerにCentOSをインストールし、練習用Webサーバーを起動させるまでの手順を3~4回に分けて詳細に解説していきます。
- その1:VMwareインストール・CentOSネットインストーラー起動 (このページ)
- その2:CentOSのネットインストーラー設定
- その3:CentOSのインストール
- その4:練習用Webサーバー構築、最低限の設定
注意書き
- Linux系OS・Webサーバーについては、私はまだ未熟者。
このページには間違った解説があるかもしれません。 - このページで紹介する手順のみでは、自宅PC内のみで接続可能な「なんちゃってWebサーバー」になります。
- ネットに公開するためのLAN設定はリンク紹介するだけになります。インターネットで公開するにはホストに接続したLANルーターの設定を変更する必要が出てきます。
- 本格的に自宅サーバーを導入してみたい場合はVMware Serverが必要です。
- さくらのVPSを借りて運用する事を想定して、ほぼ同じ環境を構築しています。
(でもこのページで紹介する手順は、外部に公開するには不向きの設定です。)
はじめてLinuxにチャレンジする人へ:心構え
何を目的にLinuxサーバを構築するか、は人それぞれだと思います。でも全くの初心者が一気に最終的な目的に到達しようと思うと、乗り越える壁が非常に多くて、多くの場合挫折します。
「仮想OSインストール出来たら成功」
「アップデートやモジュール追加方法が分かったら成功」
「コンパイルやmakeを覚えたら成功」
「ブラウザで表示出来なくても、TCP接続できれば成功」
「Apacheが稼動し、ローカルでHTMLが表示されたら成功」
「ドキュメントルートの変更や、ログファイルの保存場所を変更出来たら成功」
ってな感じで最終目的まで小さく段階分けして、その一つ一つで「ここまでは成功した!」とプラス思考で考えます。少しずつ成功体験を積んでいかないと、最後までモチベーションが保てないかも知れません。
手順1 VMware Playerのインストール
VMware Playerは無償で利用できる、x86互換機を仮想的に作り出すソフトウェアです。バージョン3.0からはVMware Player単体で仮想PCの作成・OSのインストールが可能になっています。
VMwarePlayer 入手先リンク
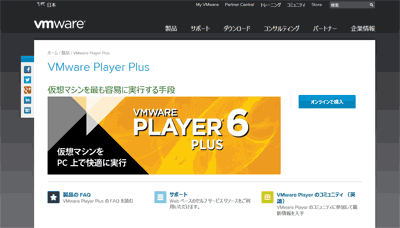
▲2014年6月時点のスクリーンショットです。
VMware Player3.0以降は、単体で仮想PCを作成する事が可能になっています。
ダウンロードリンクはチョット分かり難いのですが・・・
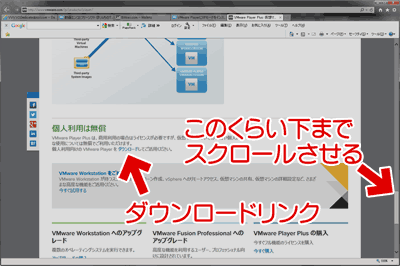
▲2014年6月時点では、この辺にあります。
以前は氏名やメールアドレスの登録が必要でしたが、現在は登録不要となっています。
VMware Playerには標準的なインストーラーが付属しており、特に迷う所はありません。殆ど解説が必要ないくらいアッサリインストール完了します。
手順2 仮想マシンの設定
まず、インストールするOSを選択する。私の場合CentOS5.5_64bitを選択。
理由はさくらのVPSと出来るだけ環境を合わせたいから。
インストーラーISOファイル:CentOS-5.5-x86_64-netinstall.iso
ネット経由でインストールするタイプのもので、10MBほどの小さなファイル。これを起動させ、後からパッケージやモジュールを追加していく
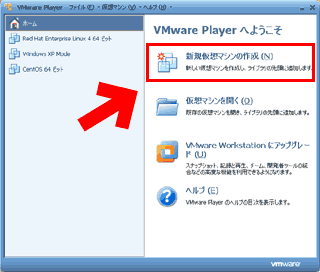
▲VMwarePlayerを起動、「新規仮想マシンの作成」を選択
まずはインストールの前に仮想マシンの環境を設定する。
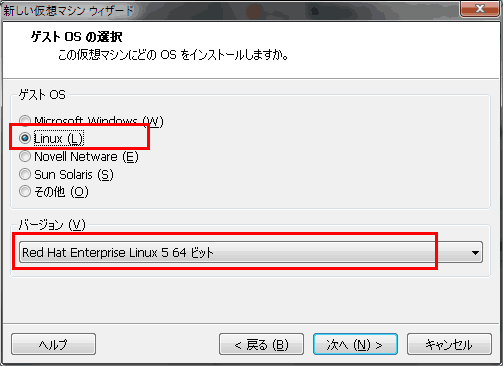
▲インストールするOSの種類を選択。
よく解らないが、通常はRed Hat Enterprise Linuxを選択するらしい。
と言う事でRed HatEnterprise Linux 5 64ビットを選択。
ちなみにここでCentOS 5 64ビットを選択してインストールしてもOSインストール可能。その後も無事稼動している。
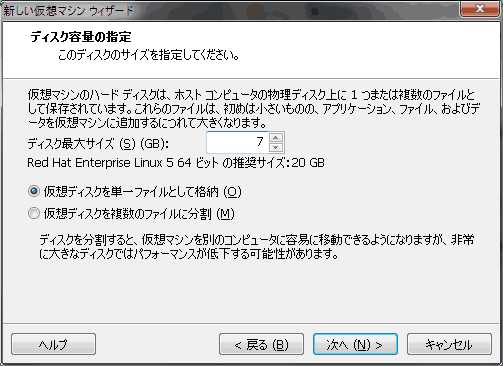
▲仮想HDD容量を決定する。推奨は20GB以上だが、大した事はしない予定なので7GB程度にしてみる。

▲ハードウェアのカスタマイズをクリックし、メモリやプロセッサ数を設定。ホストマシンとの兼ね合いで好きな数値を入力。さくらのVPSと環境をあわせる為「メモリ512MB、プロセッサ数2」に変更。
「完了」を押すといよいよ仮想OSが起動し、インストール作業に入る。
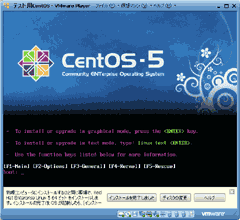
▲CentOSのネットインストーラーが起動。
ここからインストールの「下準備」を行う。
つづく。
- その1:VMwareインストール・CentOSネットインストーラー起動 (このページ)
- その2:CentOSのネットインストーラー設定
- その3:CentOSのインストール
- その4:練習用Webサーバー構築、最低限の設定