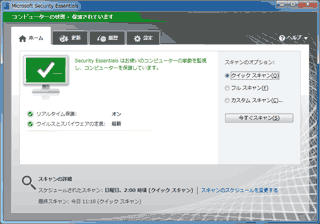
Microsoft Security Essentials のインストール方法を紹介したページです。
Microsoft Security Essentialsは、Microsoft が提供する無償利用可能な常駐型のウィルス対策ツール。ファイアウォール機能はありませんが、必要最低限な機能は備わっています。また市販の有料ウィルス対策ソフトと比較しても同等の検出率を持ってます。
ダウンロード
公式サイト:Microsoft Security Essentials
ダウンロードリンクの位置
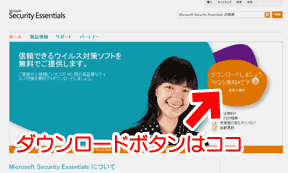
▲ダウンロードリンクはココ。TOPページにある。
リンクがボタンの形をしていないので迷うかも。
Microsoft Security Essentials のインストール方法
Microsoft Security Essentialsのインストール手順は、ごく一般的なものです。
「はい」「次へ」をクリックしていくだけでOKなので、手順解説を読む必要は殆どありません。手順に不安な方だけ読み進めて下さい。

▲ダウンロードした mseinstall.exe をダブルクリックします
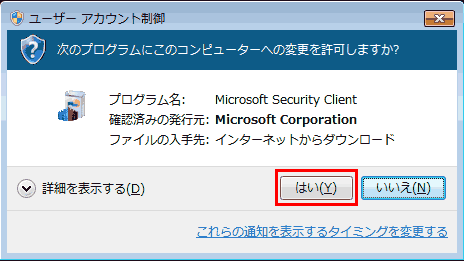
▲クリックで拡大
ユーザーアカウント制御ダイアログが表示されます。
コンピューターへの変更を許可するかどうか、聞いています。
「はい」をクリックします。
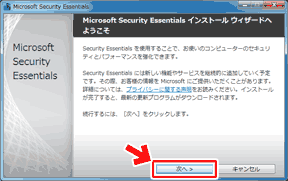
▲クリックで拡大
Microsoft Security Essentialsのインストーラーが起動しました。
「次へ」をクリック
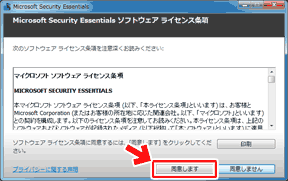
▲クリックで拡大
ライセンス条項が表示されます。一通り目を通し、同意できる場合は
「同意します」をクリック
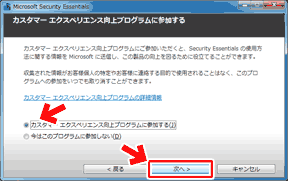
▲クリックで拡大
カスタマーエクスペリエンスへの参加は任意です。
参加する・参加しない、どちらかにチェックを入れて
「次へ」をクリック
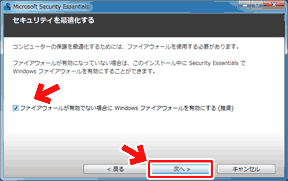
▲クリックで拡大
Microsoft Security Essentialsにファイアウォール機能はありません。
「ファイアウォールを有効にする」の項目にチェックを入れて
「次へ」をクリック
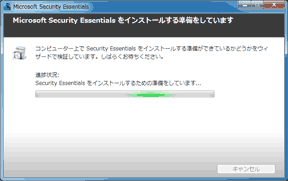
▲クリックで拡大
ここで暫く待ちます。自動的に次の画面に進みます。
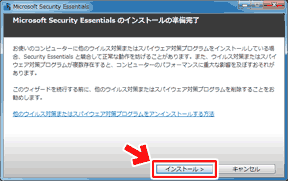
▲クリックで拡大
上記でインストールの準備が終了しました。
「インストール」をクリックすると、インストールが始まります。
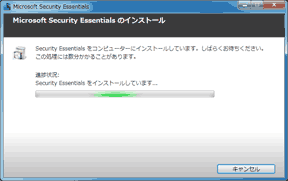
▲クリックで拡大
インストール中の画面です。暫く待つと、自動的に次の画面に進みます。
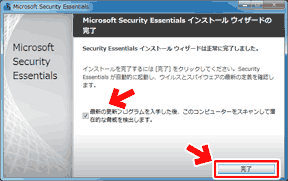
▲クリックで拡大
インストールが完了しました。
「完了」をクリックするとインストールは終了です。
この時、「最新の更新プログラムを入手した後・・・・」にチェックを入れると、初回のプログラム更新後に、自動的に簡易ウィルスチェックがスタートします。
これは、Cドライブのシステムフォルダのみをチェックするもので、5~15分程度で終了します。
インストール終了後
自動的に、ウィルスパターン プログラムの更新が始まります。
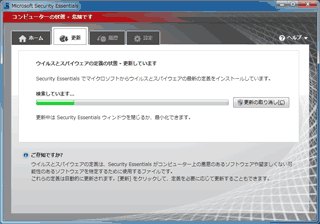
▲クリックで拡大
ここでユーザーが操作をする必要はありません。
初回ウィルスチェック
1回目のプログラム更新が終了した後は、自動的に簡易ウィルスチェックがスタートします
(インストール時にオプション選択した場合のみ)
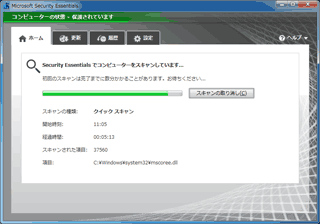
▲クリックで拡大
簡易的なウィルスチェックなので、Cドライブのシステムフォルダのみ、ウィルスチェックします。(5~15分で終了)
以上でMicrosoft Security Essentials のインストール・セットアップは終了です。