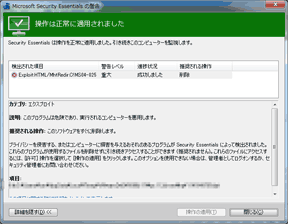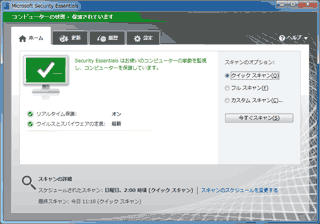
▲クリックで拡大:Microsoft Security Essentials の管理画面
Microsoft Security Essentials (MSE) は、Microsoft が提供する無償で利用できる常駐型のウィルス対策ツール。
ファイアウォール機能は備わっていませんが、コンピュータウイルス・スパイウェア・ルートキット・トロイの木馬などの検出が可能で、必要最低限な機能は十分に備わっています。また、市販の有料ウィルス対策ソフトと同等の検出率を持ってます。
特徴
(利用するには正規のWindows が必要です。)
要求されるシステム要件も低く、低スペックPCでも軽快に作動します。
また、かなり簡単に操作する事が可能。
ウィルスを除去する前にシステムの復元ポイントを作成する事も可能。
長所
無料で利用できる。
操作が超簡単。
常駐保護は軽い部類。
ネット閲覧も軽い部類。
普段のPC操作に与える負担も、かなり少なめ。
決まった曜日・時間にスキャンする等のスケジュールが簡単に組める
ウィルスの脅威度別に、隔離・削除方法を簡単に変更出来る
短所
スキャンにかかる時間はやや遅め。
常駐時の使用メモリはかなり多め。(20~90MB)
インストールに必要なHDDの空きはかなり多め
(インストール直後でも200MBくらい必要か? )
タスクトレイ>>右クリックのメニューが「開く」しかない
いまどきのメモリ・HDDともに大容量PCならば、短所はスキャンが遅い事くらい。
Microsoft Security Essentialsは、Microsoftはタスク管理がすごく簡単なので、定期スキャンをタスク登録しておく事でその短所もカバー出来そうです。
システム要件
対応OS:Windows XP SP3以降(Windows 7 の Windows XP モードもサポート)
Windows XP : CPU 500 MHz 以上 / RAM 256 MB 以上。
Vista / 7 : CPU 1.0 GHz以上 / RAM 1GB 以上。
HDD:200 MB の空き
ブラウザ:Internet Explorer 6.0以降、Mozilla Firefox 2.0 以降。
ダウンロード
公式サイト:Microsoft Security Essentials
ダウンロードリンクの位置
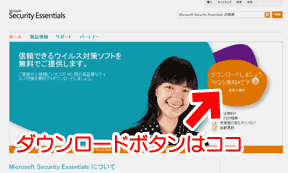
▲ダウンロードリンクはココ。TOPページにある。
リンクがボタンの形をしていないので迷うかも。
インストール方法
別ページを用意しました
Microsoft Security Essentials のインストール方法
Microsoft Security Essentialsのインストール手順は、ごく一般的なものです。
「はい」「次へ」をクリックしていくだけでOKなので、手順解説を読む必要は殆どありません。手順に不安な方だけ読み進めて下さい。
使い方1.ウィルスが侵入した場合の駆除手順
PCにウィルスやそれに類するプログラムが侵入した場合、以下のようなメッセージが出ます。
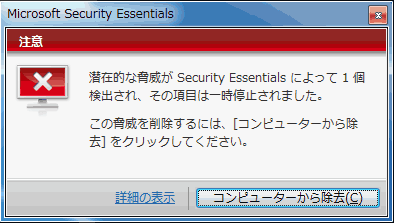
▲このメッセージはOSのタスクバーから、ポップアップするように出現します。
「コンピューターから削除」ボタンをクリックします。
通常は、この操作を行うだけで、駆除可能です。
※この警告表示は、少しレスポンスが悪いです。ウィルス検知後、1~2秒経ってから警告が出る感じです。(ウィルスの侵入を許す訳ではないので、大きな問題じゃない)
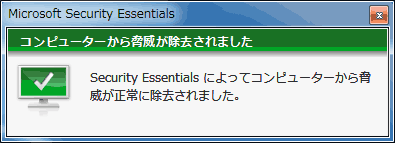
▲ウィルスの駆除に成功すると、このような画面が表示されます。
使い方2.ウィルスを検出した場合の駆除手順
ウィルス侵入を検知した場合に、以下の画面が出る場合もあります。
また、ウィルススキャン中に検知した場合も、以下の手順でウィルスを駆除します。
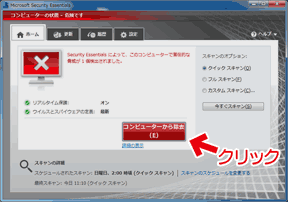
▲クリックで拡大
ウィルスを検知すると、Microsoft Security Essentialsの管理画面が赤くなります。
「コンピューターから除去」ボタンをクリック。
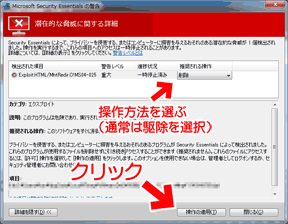
▲クリックで拡大:ウィルスに関する情報が表示されます。
検出されたウィルスの項目で「削除」を選択し
右下の「操作の適用」ボタンをクリック。
(↑※安全なファイル・後検出と確信できる場合は「許可」を選択してよい。
削除するのが心配な場合は、「検疫」を選ぶとPC内の安全な場所に隔離されます。)
使い方3.右クリックからのメニューなど
ファイルを右クリック
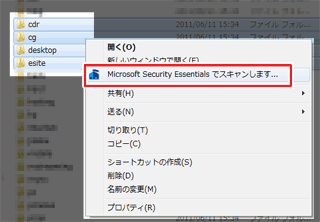
▲Microsoft Security Essentialsは、デスクトップやエクスプローラー上でファイルを選択し、右クリックからもウイルススキャン可能です。
タスクトレイからの操作

▲タスクトレイのアイコン右クリックから選べるメニューは「開く」のみ。
常駐保護のON/OFFや、更新ファイルの確認メニューなどがあれば良いのだけど。。。少し残念。
使い方4.各種 詳細設定
Microsoft Security Essentialsは、管理画面の「設定タブ」から、各種設定が可能です。
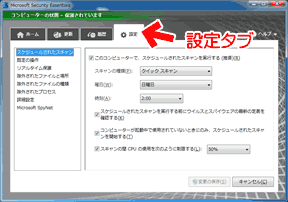
▲クリックで拡大
Microsoft Security Essentialsの詳細設定は、上図「設定タブ」より行う。
以下、「設定タブ」内の各種項目。
- スケジュールされたスキャン
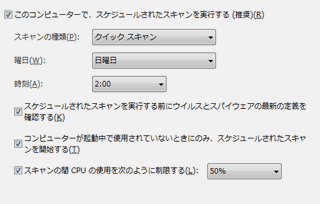
PCスキャンのスケジュールを簡単に組めるのが嬉しい。
「コンピューターが起動中で使用されていない時に・・・」の項目を選択しておけば、作業中にウイルススキャンが始まったり、スリープ中のPCが勝手に起動する事もありません。 - 既定の操作
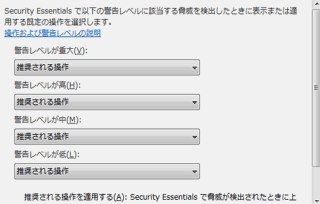
検出されたウィルスを、脅威別で段階的に(しかも簡単に!)振り分けられるのも凄いです。 - リアルタイム保護
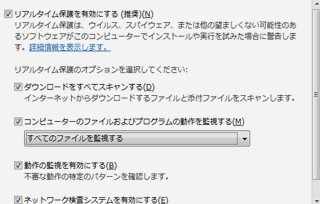
▲この項目から リアルタイム保護をダウンロード・ファイルのアクセス別にON/OFF切替できます。
ネットから切断して大量のファイルを操作する場合や、デフラグを行う場合などはリアルタイム保護をOFFにすると、PC操作が軽くなり便利です。 - 除外されたファイルと場所
以下の各種除外設定は、スキャン・常駐保護、両方に適用されるようです。
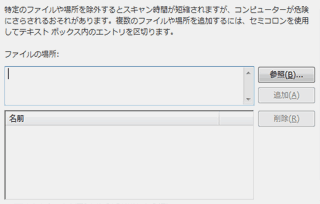
▲登録には「参照」>「追加」>「変更の保存」と3段階のクリックが必要。
ここに登録したファイルやフォルダは、スキャン対象から除外する事が出来ます。
HDDの肥やしになっている古いデータフォルダなどを登録しておくと、スキャン時間を短縮する事が出来ます。
- 除外されたファイルの種類
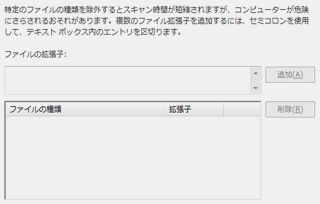
特定の種類(拡張子)のファイルをスキャンから除外する事も可能。
例:「log;txt;mp3;avi;mp4」
などと「;」を挟んでテキスト入力します。「*」や「.」は不要。
ここでも最後に「変更の保存」を忘れないように。 - 除外されたプロセス
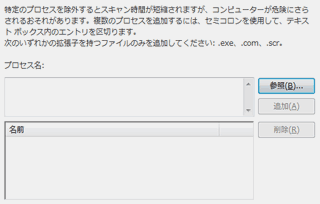
特定のプロセスファイル(.exe ,.com , .scr)を除外する事も可能。
ウィルス感染の心配が無く、大量にファイルを扱うプログラムを使う場合、登録しておくとキビキビ作動する。
「参照」でウイルスチェックしたくないプロセスを追加していく。
ここでも最後に「変更の保存」を忘れないように。 - 詳細設定
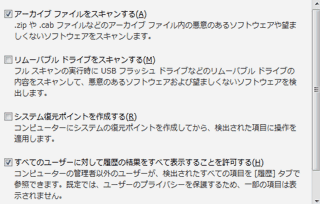
その他、圧縮ファイルや外付けHDD、USBメモリなどのスキャン設定が行えます。
ウィルスを除去する前にシステムの復元ポイントを作成する事も可能です。 - Microsoft SpyNet
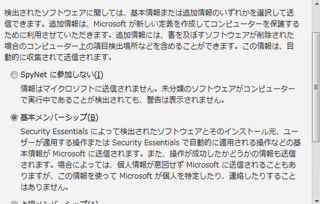
Microsoft SpyNet。参加・不参加は自由。
よく読んで自分で決める事。
あとがき
Microsoft Security Essentials が登場して早2年半。
今更のように利用してみましたが、悪くないですね。
私はここ4年ほど、Avira Antivirというフリーのアンチウィルスソフトを愛用しています。
特に不満は無いのですが、Avira AntivirはVer7、8、9、10と代を重ねる毎に少しずつ重くなって来ているので、「現時点で他セキュリティツールと比較するとどうなんだろう?」と疑問を持ち、評価してみた次第。
軽いし、分かりやすいし、思ったより良い出来。
私は大量のファイルをオフラインで処理する時に常駐保護を切る癖があるので、常駐保護のON/OFF切替へのアクセスがもう少し簡単だったら。。。という1点だけが不満。
Avira Antivirと比較
VMware上でAvira Antivir 10と比較です。
XP SP3+メモリ1GB / Windows 7+メモリ 1.5GBで作動・検証しました。
普段の操作:体感で差は無し。Microsoft Security Essentialsの方が少しだけ軽いか?
ウィルススキャン:Avira Antivir 10が2~3倍くらい速い
操作パネルの使い勝手・レスポンス:Microsoft Security Essentialsが分かりやすい&速い
ウィルスの検知力:普通に使う分には大差無し。
各種メニューへのショートカット:Microsoft Security Essentialsは物足りない
と言った感じ。