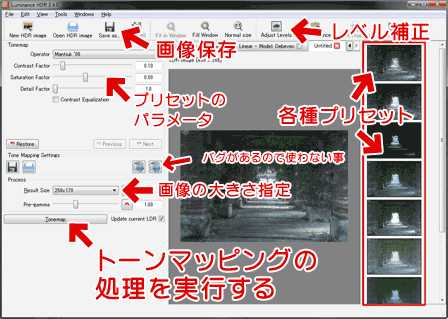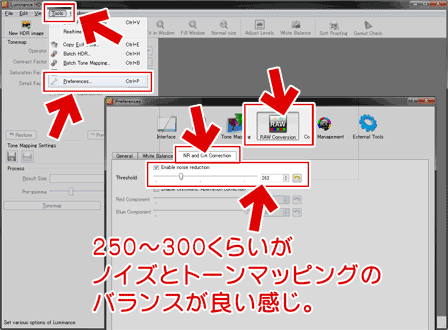Luminance HDRは、HDRの合成処理やHDRトーンマッピングが出来るフリーソフトです。このページでは、画像を読み込んだ後の「HDR風のトーンマッピングを行う方法」と「露出の異なる画像のHDR合成方法」を紹介しています。
サイト内 関連ページ
・Luminance HDRの紹介ページ
・Luminance HDRのインストール方法
・使い方(ファイルの読み込み、位置あわせ)
・使い方(HDRトーンマッピング処理、HDR合成処理) (このページ)
画像読み込み後のGUIの説明
プリセットについて
- HDRトーンマッピングする際も、HDR合成する際も、通常は 一番上の[Mantiuk'06]を選ぶのが無難です。
- 32bit化して広いダイナミックレンジをそのまま保存したい場合は、一番下の[Pattanaik]を選択します(多分)
- 白トビや黒潰れの少ない画像データを用意できた場合は、上から3、4番目の[Fattal]や[Drago]も良い結果が得られます。
- それ以外のプリセットは、(読み込んだ素材によってはそのまま使える場合もありますが)色が飽和していたり、白トビや黒潰れが解消しない場合がほとんどどです。
「素材によっては使えるかも」または「別ツールを使った合成用に使えるかも」という感じです。 - また、[Fattal]と[Drago]で出力した画像をスクリーン、覆い焼き、ソフトライトなどで重ねる事でもキレイな絵が出来上がります。
HDR処理をする前のTips (ノイズ処理について)
Luminance HDRのノイズリダクションは、デフォルトではやや弱めに設定されています。読み込む画像の解像度に合わせて、適切な値に変更しておきましょう。
- 初期設定は、フルサイズの2000~2800万画素クラスの高級なデジカメ向けのように感じます。
- 一般的なデジカメ(1000万~1500万画素)の写真を利用する場合、250~300くらいに設定しておくと良い感じです。
- 壁紙サイズや低画質モードで撮影したデータ(200~500万画素)の写真を利用する場合は、300~500くらいに設定しておくと良いかもしれません。
スポンサー リンク
HDR処理(トーンマッピング)
この処理は1枚の画像でも可能です。
細部の明暗差を強調し、コントラストを大幅に変更し、金属的な質感、廃墟、雲、夕日などをダイナミックに表現する方法です。
作例(左:処理前 / 右:処理後 (クリックで拡大))




左:処理前 / 右:処理後 (クリックで拡大)
以下の順番で操作すると、スムーズに作業が進みます。
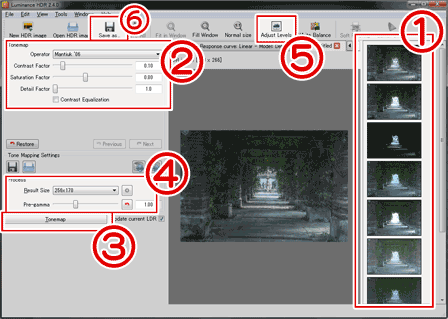
▲クリックで拡大
- プリセットは一番上[Mantiuk'06]を選びます。
- パラメータは、以下のような感じにします。
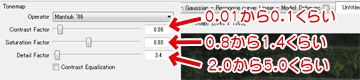
▲クリックで拡大 - [Tonemap]ボタンを押すと、設定がプレビューに反映されます。
パラメータを調整しつつある程度良い感じになったら、次へ進みます。 - プレビューサイズを大きくすると、トーンマッピングの質感が大きく変わります。画像を4倍の大きさにしたら、[Detail Factor]の値も4倍にする・・・と言うカンジで調整します。
- 必要があれば、ここでレベル補正を行います
(後述しますが、やや明るくするのがオススメです) - 保存ボタンで保存します。
HDR処理(露出の異なる画像を合成する)
露出の異なる複数の画像が必要です。
デジカメやスマホに搭載されているHDR合成機能と同じような働きをします。
昼間の光源の強い場所や、逆光などで白トビ、黒潰れしてしまう写真を補正します。
以下の順番で操作すると、スムーズに作業が進みます。
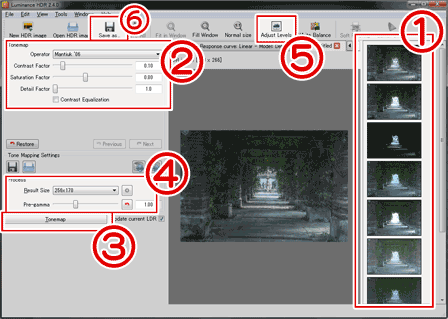
▲クリックで拡大
- プリセットは一番上[Mantiuk'06]を選びます
- [Mantiuk'06]が一番広くダイナミックレンジを8bitの色空間で表現できるように収めてくれます。
- 多少白トビや黒潰れしても構わないのならば、上から3、4番目の[Fattal]や[Drago]も良い結果が得られます。
- パラメータは、以下のような感じにします。(Mantiuk'06の場合)
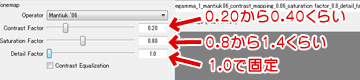
▲クリックで拡大 - [Tonemap]ボタンを押すと、設定がプレビューに反映されます。
納得のいく質感が得られるまで、パラメータを変更しつつ[2.]と[3.]を何度か試してみましょう。 - 良い感じの画像が出来上がったら、プレビューサイズを大きくします。
まずは、横幅768~1024pxあたりの設定で出力、満足できる状態ならば目的の出力サイズまで拡大します。 - 必要があれば、ここでレベル補正を行います
(後述しますが、やや明るくするのがオススメです) - 保存ボタンで保存します。
出力前と保存時のTips
- 最後にレベル補正を行うワケ
- Luminance HDRの出力結果そのままよりも、一旦明るくした後に他の画像編集ソフト(PhotoShopやGIMPなど)で補正した方がダイナミックに仕上がります。
- 個人的に好みな値は以下

▲クリックで拡大
せっかくHDR処理をしたのだから、明部も暗部もクリップせず、ガンマのみをやや明るくして出力してみましょう。 - 後から他ツールを使って補正をする際は、トーンカーブを使って「コントラストが上がるよう」、「やや暗くなるよう」に補正をかけてみます。
- 仕上がり例(クリックで拡大)

▲元のデジカメデータ(のうちの1枚。空に露出を合わせた画像)

▲Luminance HDRのみで出力。(手前の樹木を明るく写した画像とHDR合成しています)

▲Luminance HDRでガンマ1.3で明るめに出力した後、Photoshopのトーンカーブで暗めに補正しなおし。肉眼で見た時の明るさ、諧調が再現できました。

▲出来上がった絵を複製し、覆い焼き処理(50%)してみました。
空の諧調がやや飛んでしまったので改良の余地ありだけど、暗部と明部を保持しつつ鮮やかな色合いに仕上がりました。
- 画像の保存について
- TIFF形式のみ16bit / 32bit floating pointの色空間を選択できます。
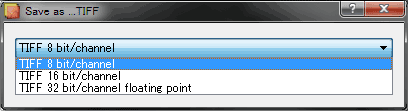
出来上がった画像を他ソフトで編集したい場合は、豊富な色深度を無くさない為にもTIFF 16bitを選択すると良いかと思います。 - 32bit floating pointは、特殊な画像加工ソフトでしか扱う事は出来ません。通常は選択しないようにしておきましょう。
- また、Jpeg出力したい場合、初期設定の「画質100」はファイルサイズが相当大きくなるので注意しておきましょう。おすすめは「画質90」くらいです。
- TIFF形式のみ16bit / 32bit floating pointの色空間を選択できます。
以上でLuminance HDRの使い方解説を終了します。
サイト内 関連ページ
・Luminance HDRの紹介ページ
・Luminance HDRのインストール方法
・使い方(ファイルの読み込み、位置あわせ)
・使い方(HDRトーンマッピング処理、HDR合成処理) (このページ)