Exif情報を簡単に表示できるフリーソフト、Exif Quick Viewerの紹介です。
Jpeg上で右クリックしてメニューを開けばExif情報が簡単に表示できます。
Exif Quick Viewerの起動画面(Exifの表示一例)
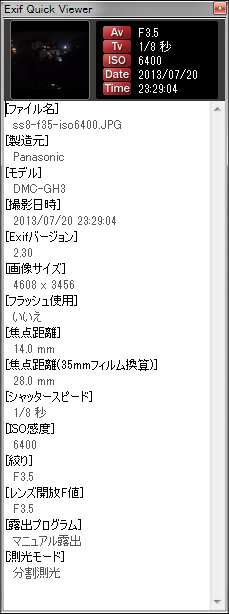
▲クリックで拡大
- IEやエクスプローラー上で、Jpegファイルを右クリックする。
(Firefox用のアドオンもあり) - 更に右クリックしてメニューを開くと、Exif情報をテキストでコピーも可能。
- 右クリックメニュー内には、GPS情報から地図(Google map)表示を行う機能も搭載。
ダウンロード
公式サイト
Software Factory > Exif Quick Viewer
ライセンス
フリーソフト (シェアウェア版もあり)
対応OS・ブラウザ
Windows XP/Vista/7 (Win8でも作動)
32bit版/64bit版 あり。
IE 7/8 (IE9/IE10でも作動)
Firefox 別途アドオンあり。
特徴
- 右クリック一発。とにかく簡単
- 表示された情報のをテキストとしてコピー・取得可能
- 代表的なExif情報はほとんど表示される。
- GPS情報とGoogle Mapの連携が可能。
インストール方法
ごく一般的なインストーラーが付属しています。
慣れた人なら、以下の手順を読まなくても大丈夫です。
インストールの手順解説には、Windows8を使っています。
Windows Vista/7でも同様の手順で操作します。
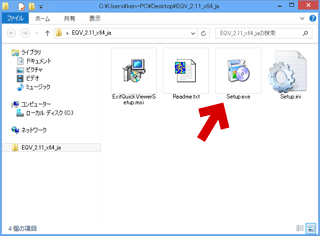
クリックで拡大
ダウンロードしたファイルを解凍し、[setup.exe]をダブルクリックします。
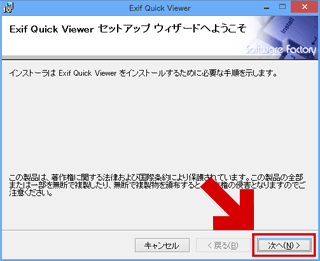
クリックで拡大
セットアップウィザードが起動しました。
「次へ」をクリックします。
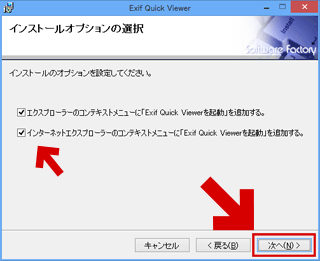
クリックで拡大
チェックを入れると、エクスプローラーやインターネットエクスプローラーの右クリックメニューにExif Quick Viewerが登録されます。
お好みの設定にして、「次へ」をクリック。
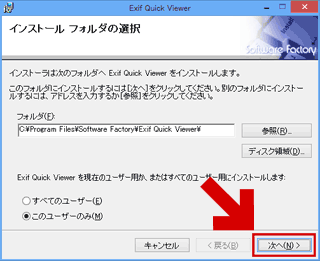
▲クリックで拡大
インストール先を指定します。
通常は初期設定のままでOKです。そのまま「次へ」をクリック。
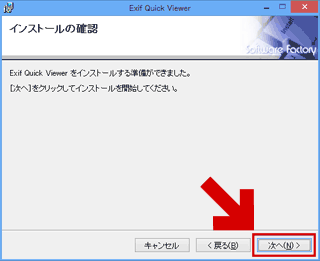
クリックで拡大
「次へ」をクリックすると、実際にインストールがスタートします。
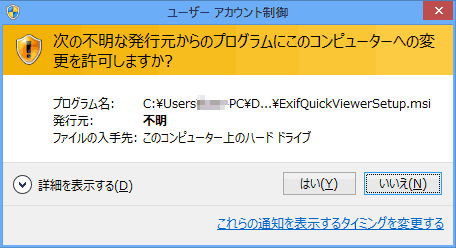
コンピューターに変更を加えるための許可を与える必要があります。
「はい」をクリックすると、インストールがスタートします。
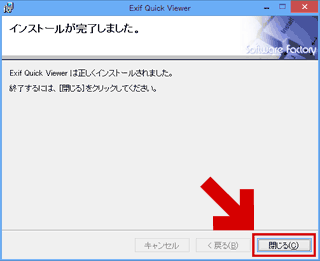
クリックで拡大
上記の画面が出ます。「閉じる」をクリックしてインストールは終了です。
ブラウザ上での使い方
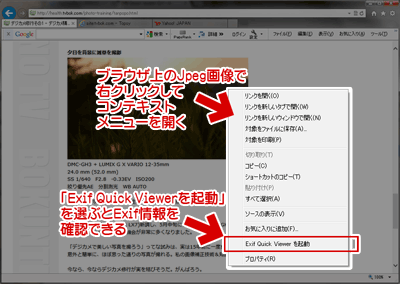
▲クリックで拡大
ブラウザ上のJpeg画像の上で右クリックして「Exif Quick Viewerを起動」
を選ぶと、Exif情報を確認できる。
エクスプローラー上での使い方
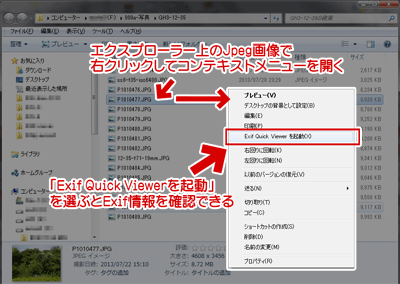
▲クリックで拡大
エクスプローラー上のJpeg画像で右クリックしてコンテキストメニューを開き、「Exif Quick Viewerを起動」を選ぶとExif情報を確認できる。
を選ぶと、Exif情報を確認できる。
表示されるExif情報
Exif Quick Viewerの表示
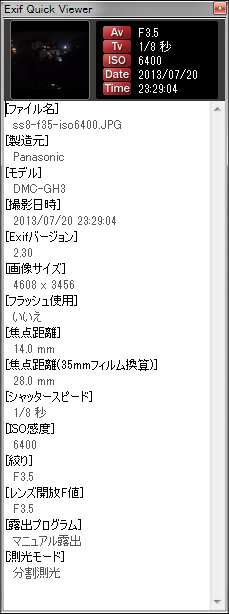
テキストとしてコピー可能・GPS情報の取得と地図表示可能
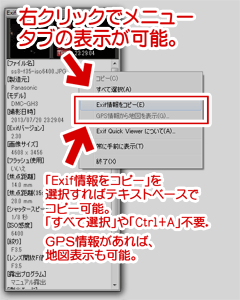
▲クリックで拡大
Exif Quick Viewerは、右クリックメニュー内の操作で
Exif情報のコピーやGPS情報から地図表示を行う事も可能です。(地図表示にはGoogle mapが利用されます。)
Panasonic
[モデル]
DMC-GH3
[撮影日時]
2013/07/20 23:29:04
[Exifバージョン]
2.30
[画像サイズ]
4608 x 3456
[フラッシュ使用]
いいえ
[焦点距離]
14.0 mm
[焦点距離(35mmフィルム換算)]
28.0 mm
[シャッタースピード]
1/8 秒
[ISO感度]
6400
[絞り]
F3.5
[レンズ開放F値]
F3.5
[露出プログラム]
マニュアル露出
[測光モード]
分割測光
あとがき
Exif情報を表示できて、テキストベースで取得でき、なおかつ簡単にソフトを呼び出せてテキストベースでコピーできるソフトは無いなかあ・・・なんて感じで色々なソフトを試して見ましたが、私の場合 このExif Quick Viewerが一番ハマりました。
右クリック一発でソフトの呼び出しが可能で、Exif情報をテキストとしてコピーできるのが簡単で良いです。