2014.11.13: カテゴリー「USBブート」を作成。このページをカテゴライズしました。
2014.11.16: このページの方法ではUEFIインストールは不可能な旨を追記しました
2009.11.08: 初出
今回はブータブルなUSBフラッシュメモリを作成し、そこにWindows7インストールDVDをコピーするお話です。
なお、このページの方法で作成したUSBメモリからは、UEFIモードではインストール出来ません。
(UEFIでインストールしたい場合→ (外部サイト)Windows 7をUEFIモードでインストールするためのUSBメモリを作成する)
以下ページを参照して行いました
diskpartを使ってWindows Vista/7のインストールUSBメモリを作る
Vista向けに書いてありますが、ドライブレターだけ気をつければ大丈夫です。
以下、本文です。個人的覚書きにコマンドプロンプト部分だけ抜粋
- コマンドプロンプトを管理者権限で実行
- diskpart
- list disk
- select disk 2
- clean
- create partition primary
- select partition 1
- active
- format fs=fat32
- assign
- exit
- xcopy K:\*.* /s/e/f M:\
- cd /D K:\boot
- boot> bootsect /nt60 M:
赤字部分補足
2・・・・「list disk」でUSBメモリが 2と表示された場合
K・・・・Windows7インストールDVDが挿入されているドライブレターの一例
M・・・・USBフラッシュメモリのドライブレターの一例
青字部分補足
USBメモリから起動できるWindows7インストールディスクを作成する場合もnt60でOK。
nt61なんてやる必要なし。
あとはPC起動時にブートデバイスを指定するだけ
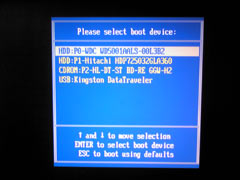
▲PC起動時に、(ASUS製マザーボードなら)F8連打するとブートデバイスを選択出来るようになります。ここでUSBメモリを指定します

▲無事USBメモリからWindows7のインストーラーが起動しました。
とりあえずここまで確認で来た所で今回は終了。
我が家のPCは時々DVDドライブを見失う困ったちゃんなのですが、これで少しは安心できます。
おまけ

Windows 7のインストールUSBメモリを作成するため、4GBのUSBフラッシュメモリを買ってきました。
ブータブルUSBを作っちゃったら、もう書き込みはしない予定なので速度は全く気にせず、ReadyBoost非対応な一番安いものを購入しました。
4GB品で900円。う~む、安い。
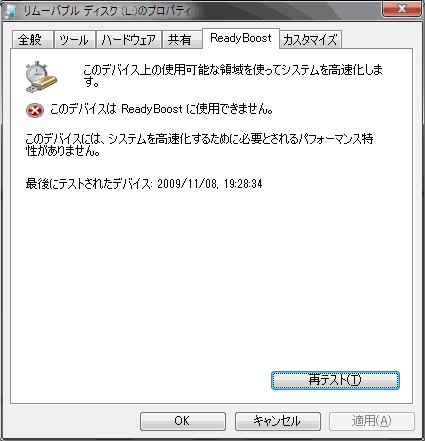
▲当然ReadyBoostできません
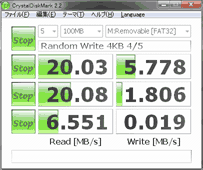
▲CrystalDiskMarkの結果
あれ・・・?
現在、ReadyBoost可能なUSBメモリは2個持っていますが、、、
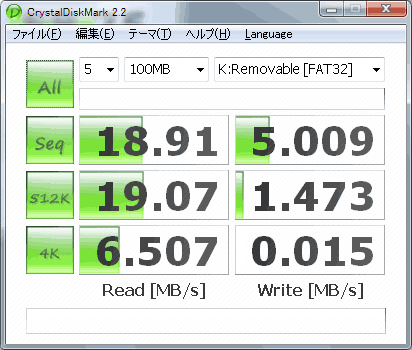
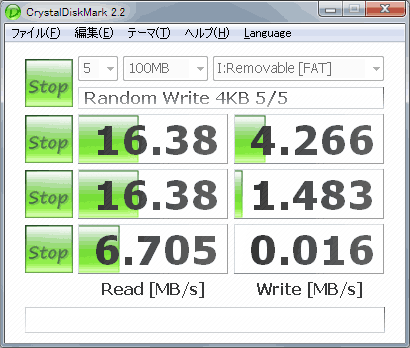
▲今回購入したUSBメモリと数値的に大差ありません。
むしろ、今回新規に購入したものの方がベンチ上は速く見えます。
でも以前から持っているUSBメモリはしっかりReadyBoostに使えます。
何が違うんだろ?
さっぱり分かりません(^_^;
おまけ終了。