更新履歴 [ 全て表示戻す ]
2024.12.22: リンク切れの修整(ライフボートさん)
2024.12.22: リンク切れの修整(ライフボートさん)
2016.11.08: 「注意:「ディスクの管理」の結果を信用しすぎない」の修正。
2016.11.03: 初出
Windows 10/8.1/7 のシステムドライブがGPTなのか、MBRなのか?
Windows が UEFI 起動しているのか、レガシー BIOS 起動しているのか?
これらを見分ける方法を紹介したページです。
確認方法その1
通常はこの方法で確認します。
「msinfo32」と入力し、「システム情報」を起動します。
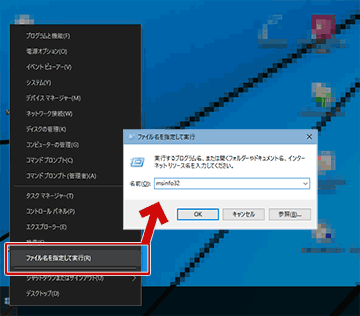
▲クリックで拡大
「システム情報」起動手順:
- スタートメニュー右クリック (または Win+R キー)
- 「ファイル名を指定して実行(R)」を選択
- 「msinfo32」と入力
これで表示される画面から、Windowsの作動モードを確認する事ができます。
確認結果
- WindowsをGPTディスクにインストールした場合
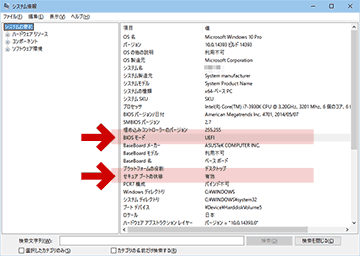
▲クリックで拡大
- 上の画像は一つの例です。
WindowsがUEFI形式 (GPT)でインストールされ、かつセキュアブートが有効になっている場合はこのように表示されます。
BIOSモード・・・・UEFI
セキュアブートの種類・・・・有効
- 上の画像は一つの例です。
- レガシーBIOS互換(MBRディスク)インストールした例
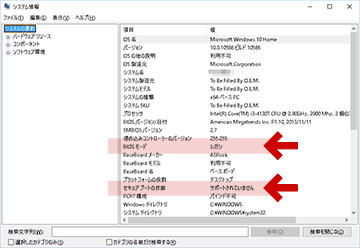
▲クリックで拡大
- WindowをレガシーBIOS形式 (MBR) でインストールした場合、このように表示されます。
BIOSモード・・・・レガシ
セキュアブートの種類・・・・・サポートされていません - MBRインストールされたWindowsの場合、マザーボードの「セキュアブート」の項目は (通常は)無視され、結果は反映されません。
- WindowをレガシーBIOS形式 (MBR) でインストールした場合、このように表示されます。
スポンサー リンク
確認方法その2
システムディスクが「GPTか?」「MBRか?」だけを確認できればよい、という場合は、「ディスクの管理」を起動して以下のような操作を行ってもOKです。
※「ディスクの管理」起動方法
- Windows7の場合
「スタート」>「コントロール パネル」>「システムとセキュリティ」>「管理ツール」>「コンピューターの管理」>「ディスクの管理」 - Windows 10/8.1の場合
「スタート」右クリック >「ディスクの管理」 - その他
スタートメニューの検索欄に「ディスクの管理」と入力してもOK
「ディスクの管理」上での操作

▲クリックで拡大
Cドライブが入っている「ディスク0」を右クリックして「プロパティ」を選択します。
MBRディスクの場合
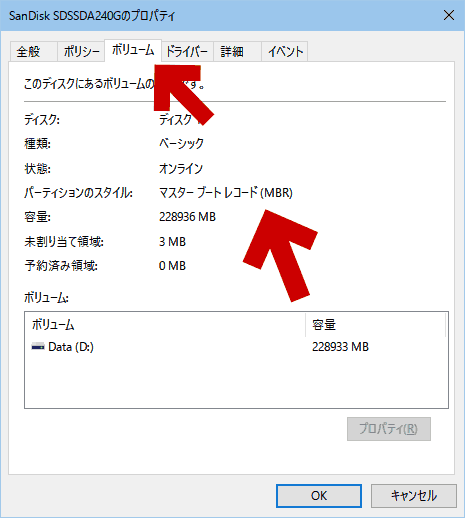
▲クリックで拡大
MBRディスクの場合、「マスター ブート レコード (MBR)」と表示されます。
GPTディスクの場合
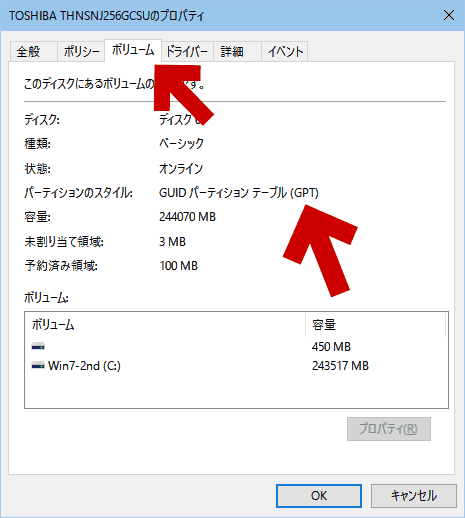
▲クリックで拡大
GPTディスクの場合、「GUID パーティション テーブル (GPT)」と表示されます。
ただし、PCが起動しなくなり、自力で復旧した経験がある場合は、以下の事にも注意しておきましょう。
おまけ情報
- 通常の手順では、UEFIブートがレガシーブートに切り替わる事はありません。UEFIのWindows をレガシーブートのシステム修復ディスクで復旧する事も出来ません。
- これらを行うには、以下のような特殊な手順が必要な様です。
- UEFIのWindows をレガシーブートのシステム修復ディスクで復旧する
(検証)UEFI Windows をレガシーブートしたシステム復旧ディスクで修復してみる - UEFIブートのWindowsをレガシーブートする
UEFIのWindowsをBIOSモードで起動させる «ライフボート 裏ブログ
- UEFIのWindows をレガシーブートのシステム修復ディスクで復旧する
まとめ
「WindowsのシステムがUEFI起動しているのか、レガシーBIOS起動しているのか?」を確認したい場合は、「ディスクの管理」の結果だけではなく、「確認方法その1」の「msinfo32」の結果も確認するようにしてください。