- その1:VMwareインストール・CentOSネットインストーラー起動
- その2:CentOSのネットインストーラー設定 (このページ)
- その3:CentOSのインストール
- その4:練習用Webサーバー構築、最低限の設定
前回の内容:VMware Playerにて仮想マシンの作成
今回の内容:CentOSのインストーラーを起動し、インストールの下準備を行う。
初めてチャレンジする人にはここが一番分かり難い所かも。
手順3 VMware PlayerでCentOSのネットインストーラー起動
以下、仮想PC上での作業から抜け出したい時はCtr+Altキーを押す。
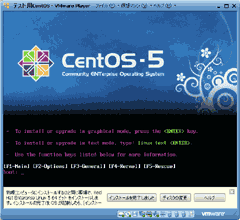
▲仮想Linux機が起動した。
この段階では前回選択したネットインストーラーが作動しているだけで、本チャンのインストーラーが起動している訳ではない。
[F1]~[F5]キーで色々とオプションが選択出来るが、私はまだ良く分かっていないのでそのまま「Enter」を入力しセットアップに入る。
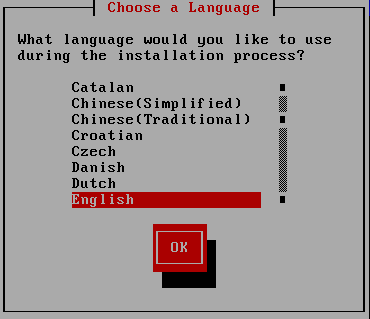
▲インストーラーの言語選択
通常はEnglishを選択。日本語を選択してもインストーラー側で用意されていないので警告が表示され強制的に英語表示が選択される。
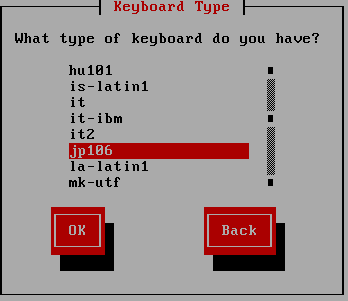
▲キーボードの選択
日本語キーボードを利用しているならjp106を選択
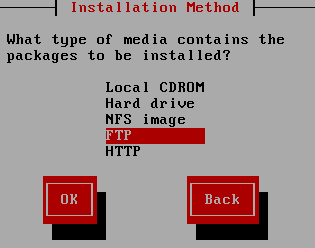
▲インストール方法を聞いてくる。
最初にネットインストール用ISOを選択しているのでFTPを選択。
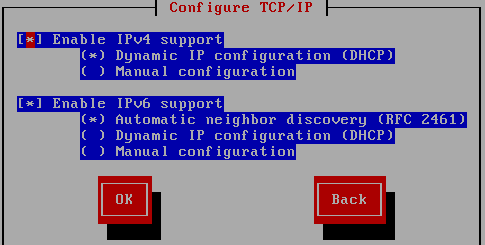
▲IPv4とIPv6の設定
解らないうちはお任せにしちゃう。
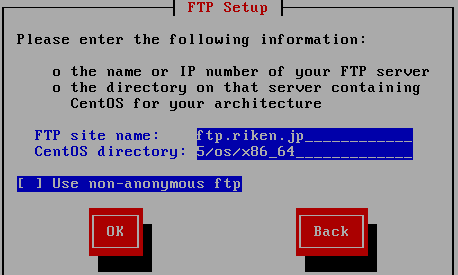
▲FTPサイトとディレクトリを指定。ここから探す
以下CentOS 5.5 64bitの場合のURI
ftp site name→ ftp.riken.jp
CentOS directory→Linux/centos/5.5/os/x86_64
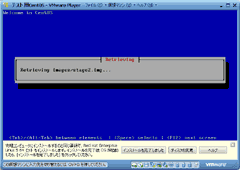
▲IMGファイルをダウンロード中。ここで暫く待ちます。
混雑する週末・夜9~10時頃は30~50分待ち。
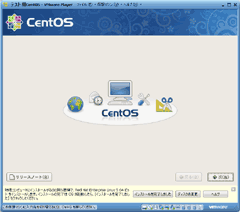
▲ようやくCentOSのインストール画面が現れた。
ここから先は日本語表示&GUIが使えるので、作業は非常に楽チン&分かりやすい。
しかし、本当に時間がかかるのはここからなのだ。。。
つづく
- その1:VMwareインストール・CentOSネットインストーラー起動
- その2:CentOSのネットインストーラー設定 (このページ)
- その3:CentOSのインストール
- その4:練習用Webサーバー構築、最低限の設定