2015.01.20: 古くなった情報を全面的に修正
2009.01.21: 初出
本当は必要なファイルなのに、間違って ごみ箱 に捨てちゃった!
その上うっかり ごみ箱 の中身を消去してしまった!
削除しちゃったファイル、何とか元に戻せないの?
そんな時に役に立つフリーソフトがDataRecoveryです。
DataRecovery起動画面
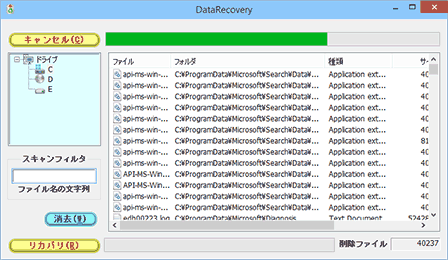
▲クリックで拡大
対応OS: Windows9x/Me/NT/2000/XP/Vista/7
※ Windows 8/8.1でも作動(当サイトにて確認)
DataRecoveryは、ごみ箱から削除したファイルを復元してくれるフリーソフトです。その逆に、削除したファイルを2度と復元できないようにする事も可能です。
ダウンロード
DataRecoveryは以下サイトで配布されています。
トキワ個別教育研究所
≫(DataRecoveryのダウンロードページ)
※2015年1月現在、DataRecoveryは通常バージョンとデバッグバージョンの2種類が存在しています。
二つのダウンロードリンクがある。違いは?
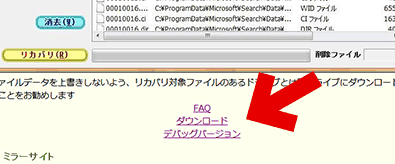
この二つのDataRecoveryに、機能の違いはありません。
「ダウンロード」側のリンク(通常版)を利用すればOKです。
通常バージョンでエラーが発生する環境ではデバッグバージョンを使い、
デバッグバージョンでエラーが発生する環境では通常バージョンを利用するようにしましょう。
(C++ Runtime のエラーです。ごみ箱のデータが消えるようなエラーではありません。)
DataRecoveryの特徴
- ごみ箱から削除したファイル・フォルダを復元
- ごみ箱から削除したファイルを2度と復元できないようにする
- NTFS、FAT12/16/32に対応
- USBメモリ・フロッピィディスクからも起動できる。
- NTFS圧縮・EFS暗号化ファイルも復元可能。
- リカバリできるファイルの最大サイズは4GBまで。
注意:削除してから時間が経ってしまったもの、他のファイル操作をしてしまった後では、復元できない場合があります。「しまった!」と思ったらすぐにリカバリするようにしましょう。
DataRecoveryのインストール
DataRecoveryはインストールする必要はありません。
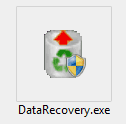
ダウンロード、解凍した際に生成される「DataRecovery.exe」をダブルクリックすれば起動します。
Vista以降のOSの場合、起動に管理者権限が必要になります。
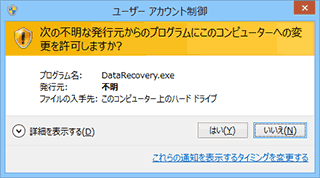
起動時にUACが反応したら「はい」を選択しましょう。
DataRecoveryの使い方
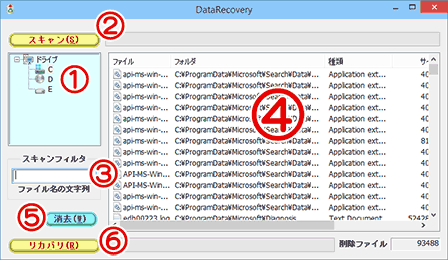
▲クリックで拡大
通常は(1)>(2)>(復元するファイルを選択)>(6)の手順で復元します。
- (1)ドライブ選択
まず、削除してしまったファイル・フォルダが記録されていたドライブを選択します。 - (2)スキャンボタン
ドライブ選択後スキャンボタンを押すと、復元できるファイル・フォルダの一覧が表示されます。ファイル名は暗号化され、パッと見では判断できない場合があります。拡張子、サイズ、更新日時から判断すると良いと思います。 - (3)検索ボックス
復活させたいファイル名が分かっている場合、ここからファイルを検索できます。 - (4)ファイルリスト画面
(2)スキャンボタンを押しスキャンが終了すると、ここに復元出来るファイルの一覧が表示されます。ここで復元、または消去したいファイルを選択します。Ctrlキー、Shiftキーを押しながらクリックすると複数のファイルを選択するのが容易になります。
- (5)消去ボタン
(4)ファイルリスト画面で消去したいファイルを選択しこのボタンを押すと、該当ファイルが完全に削除出来ます。(120GBのHDDで1分位の時間がかかります)
- (6)リカバリボタン
(4)ファイルリスト画面で消去したいファイルを選択しこのボタンを押すと、該当ファイルの復旧が始まります。
実際にDataRecoveryを使ってみる
削除したファイルの入っていたドライブを指定し、スキャンを行うと、一通りスキャンが終了した時点で完全スキャンしますか?と聞いて来ます。
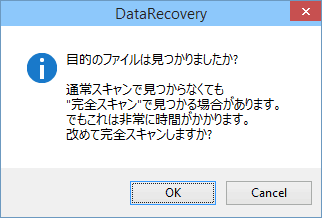
▲完全スキャンを行うと、クイックフォーマットを行って削除してしまったファイルやフォルダも復元出来るようになりますが、非常に時間がかかります。よっぽどの事がない限りキャンセルボタンを押しましょう。
スキャン終了後は、復元したいファイルを自力で探す
上記の「完全スキャン」をきちんとキャンセル出来ていれば、スキャンは数秒~数分でおわります。
スキャン終了後
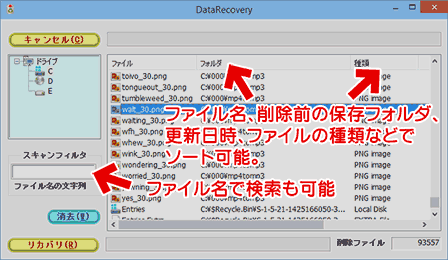
▲クリックで拡大
ファイル名や、削除前の保存フォルダ、更新日時などから推測して、目的のファイルを探します。
ファイルが見つからない場合
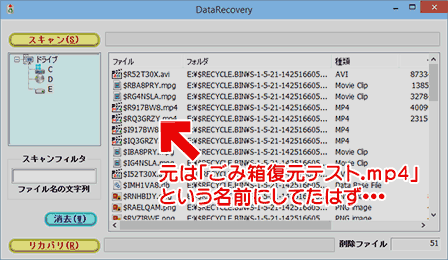
▲クリックで拡大
スキャンが終了すると、復元出来るファイルの一覧が表示されます。
NTFSボリュームでは、ごみ箱から削除したファイルは、元のファイルとは異なるファイル名で表示される場合があります。
※公式サイトFAQページより
NTFSボリュームでは、いったんゴミ箱に入れてから削除したファイルはスキャン時には"RECYCLER"フォルダに別のファイル名で表示されるようです。
ファイルの復元方法
以下はスキャン後の復元手順です。
ファイル名が変わっていない場合
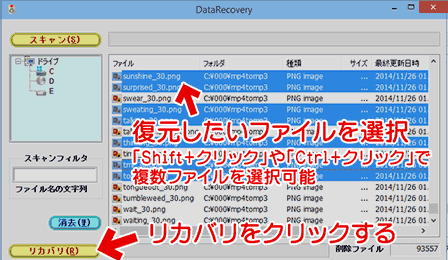
▲クリックで拡大
復元したいファイルを選択し、「リカバリ」をクリックすればOKです。
ファイル名が変わっていた場合
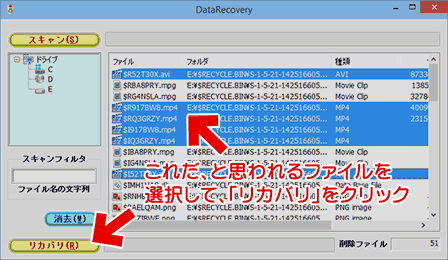
▲クリックで拡大
拡張子、ファイルの大きさ、作成日時等から、これだと思われるファイルを推測。該当ファイルを選択して「リカバリ」をクリックします。
「リカバリ」をクリックすると、復元先の指定ダイアログが開きます。
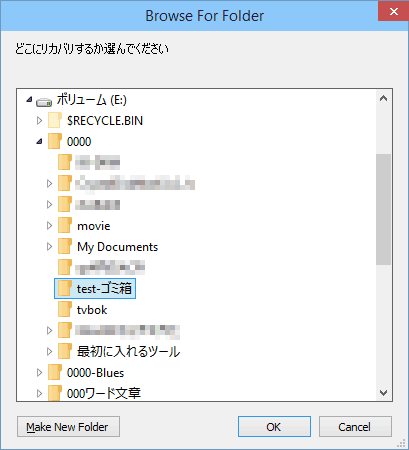
▲ここで復元したファイル・フォルダを保存する先を指定します。
OKを押すと「ごみ箱から削除されたデータ」の復元が始まります。
注意:
復元先は、別ドライブを指定するのがお勧めです。
また復元先を「ごみ箱に捨てる前と同じフォルダ」にすると、ファイルが壊れる可能性がより大きくなります。
しばらく待つと、復元が完了した旨のメッセージが表示されます。
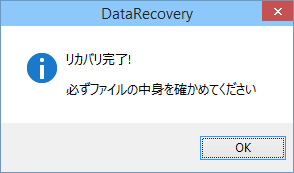
このメッセージが表示されれば、復元は完了です。
復元先に指定したフォルダを開くと、失ったはずのデータを確認できます!
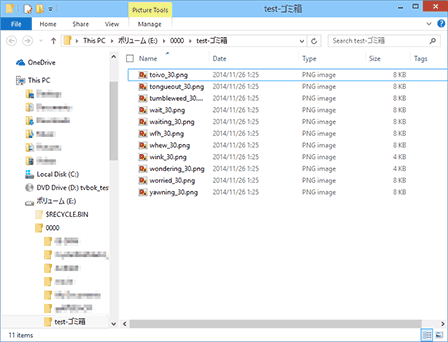
▲クリックで拡大
ファイルの復元に成功しました。
- ごみ箱から削除されてから長い時間が経っていたり、繰り返しごみ箱のデータを削除していた場合は、完全に復元できない場合があります。
- 必ずファイルを開いて、正常なデータかどうか確認しましょう。
(ファイルが壊れていた場合は、諦めるしかありません) - 復元前にファイル名が変わっていた場合は、復元後もファイル名は変わったままです。ファイルを開いて中身を確認し、手動でファイル名を元に戻す必要があります。
あとがき
動画エンコテストを色々と繰り返し、ベストな変換設定を模索していた時に、大量の似た名前のファイルができ上がり、誤って必要なファイルまで削除してしまいました。
必要に駆られて同ソフトを試してみた訳ですが、、、ごみ箱を空にした直後だった事もあり、見事復元できました。これ便利ですね。
また、ごみ箱から削除したファイルを「完全削除」する機能が思わぬ拾い物になりました。「必要なくなったPCやHDDを友人または中古屋に譲る or 売る」と云う処分を考えている人にも非常にありがたいツールだと思います。