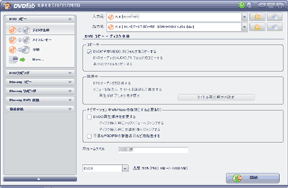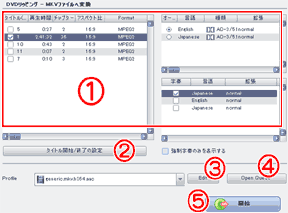- Discの複製・変換を行う場合は、自作DVD・Blu-rayや家庭用ビデオカメラで個人的に撮影したデータなどで利用するようにして下さい。
DVDFab 8およびのDVDFab 8 Qtの使い方を解説したページです。
このページではフリー版だけでなく、有料版の各種DVDFabの機能も含めた使い方を紹介しています。(DVDFab 8およびDVDFab 8 Qtはほぼ同じ手順でDVDやブルーレイのコピーが可能です)
DVDFab 8 Qtは、DVDやブルーレイのプロテクトを解析しHDDへコピーできるツールです。無料版のDVDFab HD Decrypterは、その下位バージョン的な存在です。
有料版の試用期間が残っていれば、無料利用でもDVDやブルーレイを様々な形式の動画へ変換可能。各種ポータブルデバイスへの転送も可能。また、試用期間が過ぎたフリー版でも、Blu-rayをDisc形式でリッピングすることが可能です。
ダウンロード
公式サイト:DVDFab>>Downloadページ
※旧版(DVDFab 8およびDVDFab 8 Qt)は、ダウンロードページのみで配布されています。
サイト内関連ページ
- DVDFab 8の紹介ページ
- DVDFab 8のダウンロード・インストール
- DVDFab 8の使い方・設定
- その他 DVDFab 関連ページ
DVDFab10 新DVDFab 9 旧DVDFab 9 DVDFab8 DVDFab4~DVDFab5 - その他関連
他のDVDコピーツールとの比較: DVD コピー フリーソフト まとめ
他のBDコピーツールとの比較: Blu-ray コピー・リッピングツールまとめ
DVDFab HD Decrypterの使い方1:基本
以下、DVDFab 8 Qt / DVDFab 8の使い方の解説です
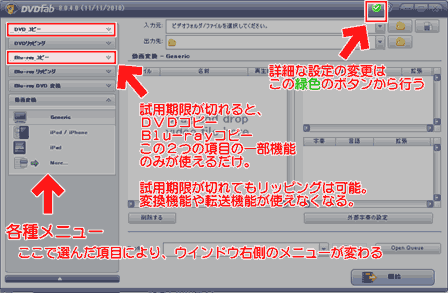
▲クリックで拡大
・DVDFabの詳細設定は右上の緑色のボタンをクリックして行う。
・DVDやブルーレイのコピーは、左側のメニューから行う。
・試用期限が過ぎると、有料版のメニューは利用できなくなる。
フリー版DVDFab HD Decrypterで出来ること
- 試用期間中(最初の30日)は、全ての機能が使える。
- フリー版で試用期限が切れても使える機能は、DVD コピーとBlu-rayコピーの
「ディスク全体」と「メインムービー」のみ。 - DVDコピーとBlu-rayコピーは映像をHDDへ無変換でコピーする機能だけ。
※試用期間が過ても、ImgBurnがインストールしてある環境ならばISO作成やディスクライティングも可能。
試用期限が残っている・有料版を購入した場合
- DVDコピーとBlu-rayコピーでISOファイルの作成や、Discの圧縮が可能になる。
- DVDリッピングとBlu-rayリッピングはリッピング&別形式への動画変換を同時に行う機能。DVD/Blu-rayどちらもほぼ同じ操作手順。
- Blu-ray DVD変換はその名前の通りBlu-rayディスクのデータをDVDのデータに変換、書き込みを行う機能。Blu-rayドライブのデータや一旦ISO化したファイルを中央のボックスにドラッグ&ドロップすれば、後は普通のライティングソフトと同様な手順でDVD化できる。
- 動画変換は、DVDやBlu-rayに限らず、あらゆる動画を別形式に変換可能なツール。
フォルダ単位で一括して変換も可能。 - ファイル転送(この項目はDVDFab 8 Qtでは未確認)
DVDFab 8 Qtのメニューには表示されていないが、ファイル転送があると「DVDリッピング」、「Blu-rayリッピング」、「動画変換」でポータブルデバイス用の動画を作成すると、自動的にデバイスへ転送してくれる
サポートされているデバイスはiPod、PSP、ZUNEなど。
DVDFab 8 Qtは、AndroidやiPhoneなどにも転送可能。
DVDFab HD Decrypterの使い方2:共通設定画面
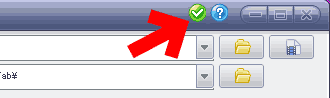
▲DVDFabの右上緑色のチェックをクリック
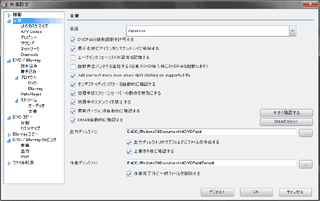
▲クリックで拡大
DVDFabの詳細な設定はここから行える。
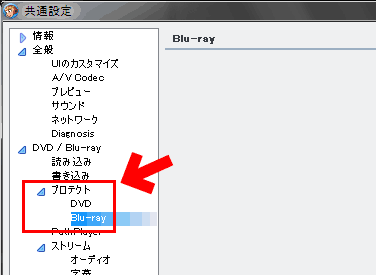
▲プロテクト解析の設定はここから行います。
よく解らないうちは[プロテクト]>[DVD][Blu-ray]の項目は全て機能OFFで利用する事。
ユーザーに著作権や著作隣接権が無いDiscのプロテクトを解読し複製する行為は違法となっています。
自己責任で私的利用の範囲内におさまるような使い方をして下さい。
DVDFab HD Decrypterの使い方3:解析
DVD/Blu-rayをPCのドライブに挿入し、DVDFab HD Decrypterを起動させる
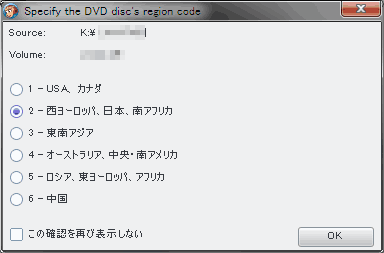
▲最初にディスクの地域・言語を聞かれるので、そのディスクに合った地域・言語を選択する。
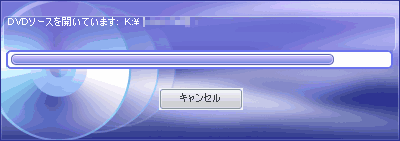
▲DVD/Blu-rayの解析が始まります。これは1~3分ほど時間がかかります。
エラーメッセージなしでメイン画面に戻れば、とりあえず最初の解析は成功しています。
DVDFabの使い方4:「DVDコピー / Blu-rayコピー」のディスク全体
以下、DVDを用いた解説になりますが、
「DVDコピー」≒「Blu-rayコピー」
「DVDリッピング」≒「Blu-rayリッピング」
操作はほぼ同じと思って大丈夫です。
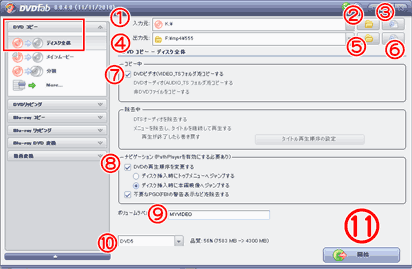
▲クリックで拡大(画像はDVDコピーのもの。Blu-rayコピーの場合7~8はありません。)
(5)で保存先指定→(10)で圧縮するしないを決定→(11)でコピーを開始できます。
各項目を詳しく書くと以下。
- (1)入力先:コピー元のデータがここに表示されます
- (2)入力先にDVD/Blu-rayドライブや既にリッピングしたデータを指定する場合、ここからファイルを指定します。
- (3)入力先にISOデータを指定する場合、ここからファイルを開きます。
- (4)出力先:ここに表示されたドライブ・フォルダにデータは保存されます。
- (5)出力先にDVD/Blu-rayドライブやHDDのフォルダを指定する場合はここをクリック
- (6)ISO やIMG形式でファイルを出力する場合、ここをクリックして保存先を指定します。
- (7)変更しなくてOK。分かる人・色々試したい人は好きなように。
- (8)基本は変更しない。いきなり本編を再生したいとか、邪魔なメニューを飛ばしたい人は色々チェックする。
- (9)ボリュームラベル:DVDの場合、ボリュームラベルに使える文字は
「_0123456789ABCDEFGHIJKLMNOPQRSTUVWXYZ」だけです。小文字や日本語を使わないように。 - (10)試用期間が過ぎると利用出来なくなります。
DVD5・・・2層分のデータを1層分に自動で高速圧縮してくれる機能。
DVD9・・・DVDを無変換で取り込む
BD50・・・Blu-rayを無変換で取り込む
BD25・・・2層分のBDデータを1層分(25GB)に自動で高速圧縮する
BD9 ・・・Blu-rayのデータを2層式DVD-Rにライティングする際に使用
BD5 ・・・Blu-rayのデータを1層式DVD-Rにライティングする際に使用 - (11)開始ボタン・・・クリックするとDVDのコピーが始まります
DVDFabの使い方5:「DVDコピー / Blu-rayコピー」の「メインムービー」
「メインムービー」はDVDやBlu-rayから、1 つのコンテンツだけをコピーする機能。
複数のコンテンツをコピーしたい場合は、複数回「メインムービー」を利用する。
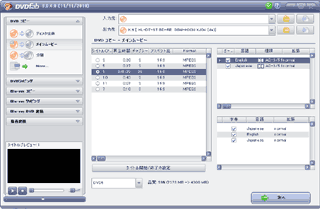
▲クリックで拡大: メインムービー画面
各ボタンの使い方は「ムービー全体」と変わらないので割愛します。
DVDの場合

▲DVDFabのメインムービーの設定一例。
欲しいデータにチェックを入れればOK。
Blu-rayの場合
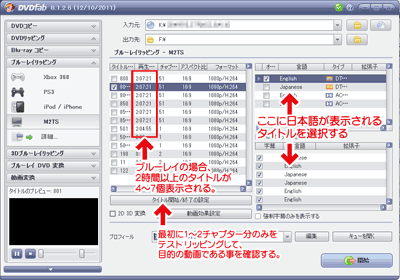
▲クリックで拡大:Blu-rayをリッピングする場合のDVDFab 8 Qtの設定一例。
Blu-rayコンテンツの場合、メインムービーが複数(4~7個)表示される場合があります。
(複数の国で再生される事を前提にしたビデオの場合、複数のビデオが入っている)
最初に1~2チャプター分をテストリッピングし、目的の映像を選択できているかどうかを確認する事。
後は「開始ボタン」を押すと「ムービー全体」と同様の操作でDVD/Blu-rayのコピーが始まります。
DVDFabの使い方6:「DVDリッピング / Blu-rayリッピング」
こちらはコンテンツをリッピングと同時に別形式に変換する機能。フリー版のままだと試用期限が切れると同時に使用不能になります。
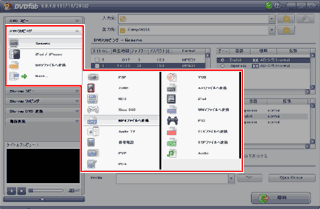
▲クリックで拡大
まず保存する形式を選びます。手持ちのポータブルデバイスに合わせ選択します。PCで再生するのがメインならば、MP4やMKVがお勧め。
ブルーレイの字幕を外部ファイルとしてリッピング可能
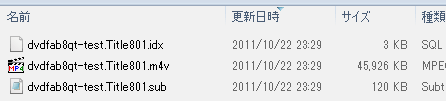
▲DVDFab 8 Qtの[Blu-rayリッピング]は、字幕をidx+sub形式で簡単にリッピングする事が可能です。現在、ここまで簡単にブルーレイの字幕をファイル化するツールはあまり見かけません。DVDFabは便利です。
- (1)リッピング・変換したいコンテンツを選択します。DVDFab8 Qt以降、1つのタイトルとそれに付属した複数の音声、字幕を選択できるようになりました。
(複数の音声を選択するにはMKVかM2TS形式を選択する必要があります) - (2)複数のチャプターが含まれる映像の場合、ここで変換するチャプターを選択できます。使い方に慣れないうちは1つのチャプターだけを選択し、テストしてみましょう
- (3)動画・音声の変換・圧縮設定を変更できます。
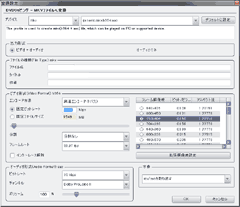
▲クリックで拡大: こんな感じに好きな解像度・ビットレートに変更する事も可能。
注意:
音声形式はステレオが無難。5.1ch にすると結構な確率で無音になります。
2011/09/16 追記
かなり改善されました。ごく一部の5.1ch AC3音声以外は無事変換出来ると思います。
Ver 8.2.1.0 Qt以降、DTS-HD 7.1chオーディオの問題も解消されました。
ソース映像のフレームレートをしっかり確認する事。自動調整等はありません。 - (4)DVDFab 8 Qtは複数の変換設定をキューに溜め込んで一気に変換する事が可能です。
- (5)ここをクリックするとリッピングと変換が開始されます。キューに貯めた設定を一気に変換してくれます。
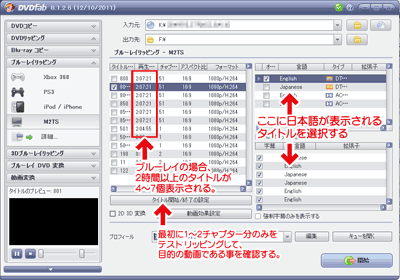
▲クリックで拡大: Blu-rayをリッピングする場合のDVDFab 8 Qtの設定一例。
Blu-rayを解析すると複数のメインムービーが表示されます。はじめに1~2チャプターほどテストリッピングを行い、目的のタイトルが選択できているかどうかを確認しておきましょう。
その他「Blu-ray DVD 変換」「動画変換」等々
ここまでで解説したDVDリッピング方法・変換方法を数回試せば、他機能の使い方も「何となく分かってくる」ようになるはず。ここからは自分で試してみて下さい。
GPGPUを利用した「超」高速変換が可能
DVDFab 8 QtはGPGPUに対応しています。
NVIDIA製のビデオカードを搭載したPCの場合ならCUDAを、Sandy Bridge 世代のintel製CPU搭載PCならば intel quick sync videoを、AMD製CPUならAMD APPを利用した、動画の超高速変換が可能です。
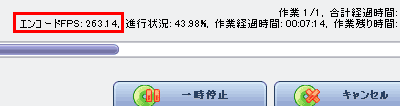
▲Core i7 920(3.5Ghz)+9600GTの場合、DVDを720x404サイズに変換すると、アクション映画で100~170FPS、静かな映画だと200~300FPS出ています。CPU使用率は60%前後。
2時間30分の映画が、15分で変換完了。
ちなみにCore i7 920(3.5GHz)機でCPUオンリーで変換(Avisynth+xvid/x264)した場合はアクション映画で80~130FPS、静かな映画で120~170FPS。CPU使用率80%前後。
9600GTクラスでも、CUDAを利用したほうがCore i7よりも約2倍高速です。
CUDAを利用した場合の画質
DVDFab 8 Qt以降、GPGPUで変換した動画の画質も (CPU変換には及びませんが)かなり改善された様です。
h.264/サイズ720x404 で2500kbps程度のビットレートを与えれば、1pass設定でもそれなりに高画質で変換・保存できるようになりました。
DVD Fabの裏技
バージョン7の頃には「設定」≫「デフォルト」を選択≫「DVDFab HDDecrypterを終了せずにPC再起動」≫「試用期限切れがリセット」なんて裏技がありました。
また、最新バージョンのDVDFabをインストールすると試用期間がリセットされる現象が、ごく稀に発生します。これはDVDFabが大きなアップデートを行った時のみ発生する現象のようです(最近は殆どありません)。
解説おわり。
サイト内関連ページ
- DVDFab 8の紹介ページ
- DVDFab 8のダウンロード・インストール
- DVDFab 8の使い方・設定
- その他 DVDFab 関連ページ
DVDFab10 新DVDFab 9 旧DVDFab 9 DVDFab8 DVDFab4~DVDFab5 - その他関連
他のDVDコピーツールとの比較: DVD コピー フリーソフト まとめ
他のBDコピーツールとの比較: Blu-ray コピー・リッピングツールまとめ
おやくそく
市販DVD/Blu-rayなど「ユーザーに著作権や著作隣接権のないコンテンツ」のコピーガードを外した複製は私的利用・個人利用の用途とみなされず、違法となります。
また技術的保護手段の回避(「不正競争防止法違反」)に該当する可能性があり、譲渡や配布を行うと営業上の利益侵害で損害賠償の対象となる場合があります。
同ツールの利用は自分で撮影したDVDやBlu-rayのコピー・編集など私的利用の範囲内にとどめ、また他者が著作権を持つコンテンツの貸与・譲渡・販売・上映・ネット公開など行わないようにしましょう。