- Discの複製・変換を行う場合は、自作DVD・Blu-rayや家庭用ビデオカメラで個人的に撮影したデータなどで利用するようにして下さい。
旧版DVDFab 9の使い方を解説したページです。
資料として残っています。
このページではフリー版のDVDFab HD Decrypterだけでなく、有料版の各種DVDFab 9の機能も含めて使い方を紹介しています。
旧版DVDFab 9 (DVDFab HD Decrypter)の起動画面
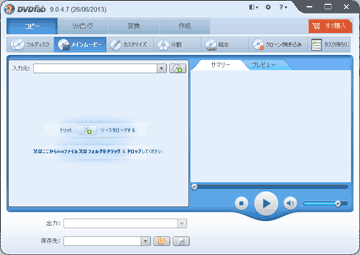
▲クリックで拡大
DVDFab 9はDVDやブルーレイをコピー・編集できる有料ソフトです。DVDFab HD Decrypterは、DVDFab 9の機能を一部制限したフリーソフト版です。30日の試用期間中は全ての機能を無料で利用する事が可能です。また、一部の機能は試用期間終了後も無料で使い続ける事が可能です。
ダウンロード
外部サイト: Old Version of DVDFab
有名ツールの古いバージョンのダウンロードを行っているWebサイトです。
リンク先のファイルの安全性について、当サイト管理人は未確認です。
(Ver 9.1.2.5のみ確認しました。MD5: 54ce564abc00dd77bdd607f69021514b、改変のない本物のファイルでした。)
公式サイト:DVDFab>>DVDFab HD Decrypter
※海外仕様版です。「技術的保護手段を回避する機能」が含まれています。誤って違法な行為を行わないよう、ご注意下さい。
サイト内関連ページ
- 旧版 DVDFab 9の紹介ページ
- 旧版 DVDFab 9のダウンロード・インストール
- 旧版 DVDFab 9の使い方 旧版 DVDFab 9の設定
- その他 DVDFab 関連ページ
DVDFab10 新DVDFab 9 旧DVDFab 9 DVDFab8 DVDFab4~DVDFab5 - その他関連
他のDVDコピーツールとの比較: DVD コピー フリーソフト まとめ
他のBDコピーツールとの比較: Blu-ray コピー・リッピングツールまとめ
DVDFab 9の使い方: コピー機能(フルディスク)
DVD・ブルーレイ・BDAVディスクを、Disc形式のまま、「メニュー画面なども含めて丸ごとコピー」する場合は、DVDFab 9の[コピー]機能から[フルディスク]を選択します。

▲クリックで拡大
DVDFab 9の場合、上記のような手順でクリックしていけば、DVD・BD・BDAV形式のDiscをコピーする事が可能です。
コピー先のメディア(DVD-R/BD-R)の容量に合わせ、DVD9 / DVD5 / BD50 / BD25 などを選択します。
[圧縮比]が100%になっている場合は、無劣化コピーが可能です。
またDVDFab 9では、ディスクのボリュームラベルを変更する事も可能です。
Tips
・DVD のボリューム名を変更する場合
DVDの場合、ボリュームラベルに使える文字は半角大文字英数字
_0123456789ABCDEFGHIJKLMNOPQRSTUVWXYZ だけ、
文字数は最大32 文字までです。
小文字やスペース、日本語を使わないようにしましょう。
・ブルーレイは255文字まで。特殊な絵文字などを覗き、ほぼ全ての文字が使えます。
ただし日本語フォントを使うと、稀に文字化けが発生します。
・2層式DVD-Rへコピーするとエラーが出る場合
このページ下段で解説しているクローンモードを使ってみましょう
DVD・BDから映像を1本だけコピーする
DVD・BDから映像を1本だけコピーしたい場合は[コピー]機能の[メインムービー]を選択します。
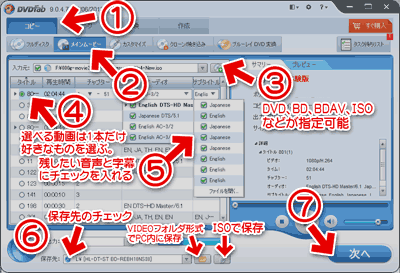
▲クリックで拡大
[メインムービー]は、複数本の動画が入ったDVD・BDから、好きな1本を選んで「Disc形式」でコピーする機能です。
Tips
初期設定では、通常は一番再生時間の長い動画が選択されています。
長い動画が複数本ある場合は、短いチャプターでテストコピーを行い、目的の動画を探しましょう。
「次へ」をクリックすると、以下の画面になります
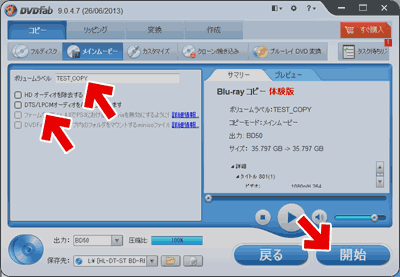
▲クリックで拡大
ここは好みで設定すればOKです。
上記のオーディオ関連のチェック項目で、音声部分の容量を減らしたり、AC3に変換して、再生時の互換性を上げる事が可能です。
Discのボリュームラベルを変更したい場合も、この画面から操作します。
「開始」をクリックすると、DVDFab 9のコピーが始まります。
複数のタイトルを一気にコピーする (カスタマイズ)
DVDFab 9は、1枚のDVD やBD に複数の動画タイトルが存在している場合、複数のタイトルを同時選択してコピーする事が可能です。
(BDの場合、以下の操作は出来ません)
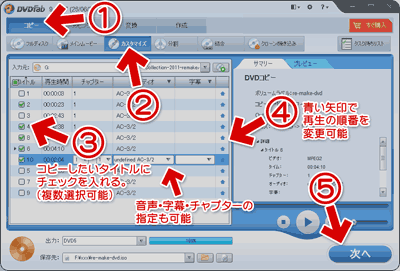
▲クリックで拡大
何本でも指定可能です。
この機能は、家庭用ビデオカメラで撮影した動画を整理したい場合などはとても便利です。DVDFab 9では、必要な部分だけを別DVDとして簡単にコピーできます。
※BDMV/BDAVディスクは[コピー/カスタマイズ]モードに未対応な模様です。フルディスクと同じ挙動をします。現在の所、カスタマイズモードが正常に作動するのはDVD形式のディスクのみです。
1枚のDVDを2枚に分ける
DVDFab 9では、4.3GB以上のDVDを、2枚のDVD-Rに分割して保存できるようになっています。
※DVDFab Blu-ray コピーにこの機能はありません。DVDFab DVDコピーのみの機能です。
(この項目は画像3枚あります)
複数タイトルが存在する場合
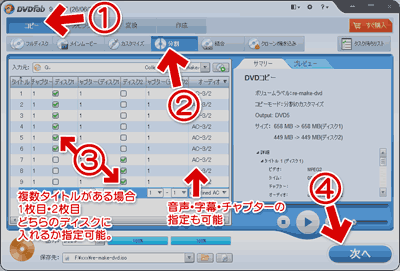
▲クリックで拡大
DVDFab 9では、上図のようにタイトル毎にチェックボタンのON/OFFができ、好きなように分割する事が可能です。どのように分割するかは、手動で調整します。
メインムービーのファイルサイズが大きい場合

▲クリックで拡大
メインの動画が1本の場合は、チャプターを手動で二つに分割します。
DVDFab 9が自動で分割を行いますが、まれに片方のディスクにデータが集中する場合があります。その場合、1枚目と2枚目の圧縮比が共に100%になるよう、手動で調整しましょう。
注意:2枚目のディスクにも設定が必要
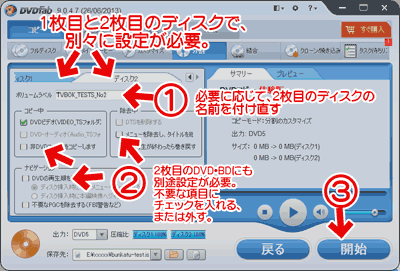
▲クリックで拡大
DVDFab 9の[分割]機能を使う場合は、ディスク1、ディスク2、両方に再生設定を行う必要があります。DVDFab 9では、初期設定のままだと、2枚目のディスクにもメニューやオープニングの映像が含まれます。自分の好みに合わせて設定を行います。
複数のDVD・BDを1枚のDVDにまとめる場合
DVDFab 9には2枚以上のDVD・BDを1枚にまとめる機能が付いています。

▲クリックで拡大
これも家庭用ビデオカメラで撮影した動画などを編集する際に便利です。
必要な部分だけを別DVD・BDとして簡単に複製できます。
注意
DVDFab 9の結合機能では、複数のDVD・BDを結合する場合、コピー元にDVDドライブを指定する事はできません。あらかじめイメージファイルを作成しておく必要があります。
DVD・BDのクローン(完全な複製)を作成する
DVDFab 9には、DVDやブルーレイDiscのクローン(完全な複製)機能が付いています。
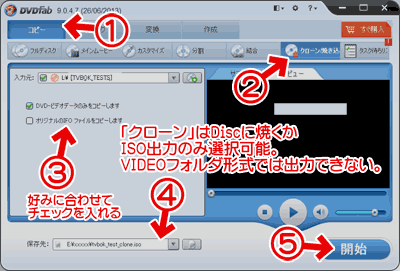
▲クリックで拡大
この機能はフルディスクモードでコピーできないディスクに対して使用します。
DVDFab 9のクローン機能は「ビット単位の完全な複製」を作成でき、その他にも以下の機能を持っています。
※このモードでもDVDFABフォルダは生成されます。
- DVDFab 9のクローン機能は、オリジナルソース内にレイヤーブレークが一つの場合は、そのレイヤーブレークを保持します。(設定画面の「レイヤーブレークを除去する」のチェックの有無は無視されます) 2 層式DVDやPS2用DVDで有効な機能です。
- 完全なクローンとしてコピーする方法
- 「DVD ビデオデータのみをコピーします」・・・チェックオフ
チェックをオフにすると、DVDFab 9はDiscの内容を全てコピーします。
チェックをオンにすると、DVDFab 9はムービー以外のデータをコピーしないようにします。例えば、DVD内に付属しているPC用ソフトなどのコピーを防止したり、PC上で自動実行されるプログラムなどをコピーしなくなります。
- 「オリジナルのIFO ファイルをコピーします」・・・チェックオン
これにチェックを入れると、RC・RCE・PUO (リージョン設定や操作・スキップ禁止設定などの制限)を解除しないままコピーが可能です。IFOファイルもオリジナルのままコピーする事が可能です。
- 「DVD ビデオデータのみをコピーします」・・・チェックオフ
- この操作では、ビデオファイルの2層BD/DVDから1層BD/DVDへの圧縮は出来ません。また、VIDEOフォルダ形式での出力も出来ません。
ISO出力か、直接ディスクに焼くか、どちらかを選ぶ事になります。
DVD・BD・BDAVを別形式の動画に変換する
DVDFab 9は、前バージョン同様[リッピング]メニューでDVD・BDをmp4やflvなどの別形式の動画に変換する事が可能です。
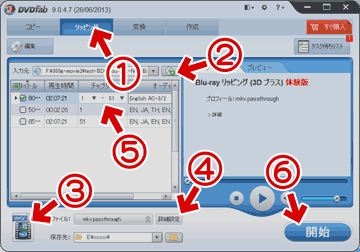
▲クリックで拡大
操作手順
(1)「リッピング」ボタンクリック
(2) DVD/BDドライブまたはISOファイルを指定
(3) 好みの変換プリセットを選択
(4) 必要に応じて画像サイズや字幕・音声の変換設定を変更
(5) リッピングしたいタイトル・チャプター・音声・字幕の選択
(6)「開始」で変換スタート
Tips
DVDFab 9のプリセットにはPSP、iPhone、iPad、Androidに最適化された設定が多数揃えられています。
mkv, m2ts, mp4などにはパススルー(無変換)設定が用意されています(後述)
mkv, m2ts, mp4を選択すると、複数の音声・字幕トラックを含める事が出来ます(後述)
DVDFab 9で複数の字幕・複数の音声を選んでリッピングまたは変換する方法
mkvコンテナを使いましょう。
mkvコンテナは、字幕や音声を複数本収録する事が可能です。
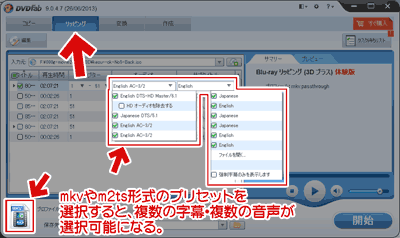
▲クリックで拡大
mkv・・・・複数の字幕・音声トラックを収録可能
m2ts・・・複数の字幕・音声トラックを収録可能※注
mp4・・・・複数の字幕・音声トラックを収録可能※注
(注: バージョン9.0.5.5から、m2tsも複数の音声トラックに対応。バージョン9.0.7.0からmp4も複数の音声・字幕トラックに対応しました。9.0.4.7以前では、音声トラックは1本しか収録できません。)
音声・字幕共に2ヶ国語以上収録したい、コメンタリー音声や字幕音声も楽しみたい場合などは、mkvまたはm2ts形式を利用しましょう。(ただし複数本の字幕や音声を収録すると、未対応の再生ソフトでは再生出来ない場合があります。)
モバイル用にリッピング・変換する場合
モバイル用に変換する場合は、目的のデバイス名のプリセットを使い、音声・字幕は共に1つだけ選択するようにしましょう。字幕は「焼付け」を選択しましょう。
(複数の音声や字幕に対応したモバイル機器はまだ少ないように思います)
DVDFab 9の「無劣化リッピング」の方法
DVDFab 9の[リッピング]機能には、一部のプリセットに[パススルー](無変換出力)設定が用意されています。DVDFab 9は、このプリセットを使う事で無劣化で別形式に変換しつつ動画をリッピングする事が可能です。
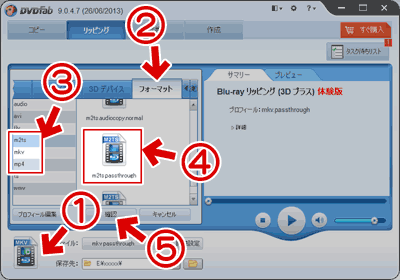
▲クリックで拡大
上記のような手順で変換設定に[パススルー(passthrough)]を指定します。
(2)[フォーマット]のvob/mp4/mkv/m2tsに、パススルー形式が用意されています。
DVDの場合・・・vob,mkvでパススルー指定可能
BDの場合・・・・・mp4,m2ts,mkvでパススルー指定可能
ちなみに、これらの設定で動画をリッピングすると、ファイルサイズはとても大きくなります。また、ポータブル機器での再生には適さない形式になります。パススルー出力は、PCなどハイスペックな再生機器向きの設定です。
DVDFab 9[リッピング]機能のリサイズ・トリミング
DVDFab 9の「リッピング」メニューでは、「編集」ボタンで動画のリサイズやトリミングを行う事が可能です。
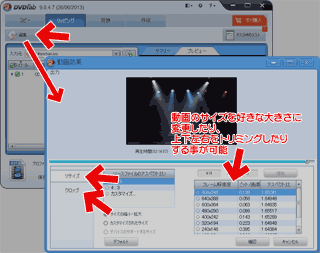
▲クリックで拡大
DVDFab 9では、カット編集は行えません。動画の一部分のみが必要な場合は、メイン画面に戻ってチャプター単位でコピーを行います。
Tips
プリセットを変更すると、この項目の設定はリセットされます。先にプリセットを指定しておきましょう。
プリセットでパススルー設定を選択している場合は、この機能は無効になります
DVD・BD・BDAV以外の動画を変換したい場合
DVDFab 9では、DVD・BDだけでなく、通常のAVI/MP4/FLVファイルなども変換可能です。
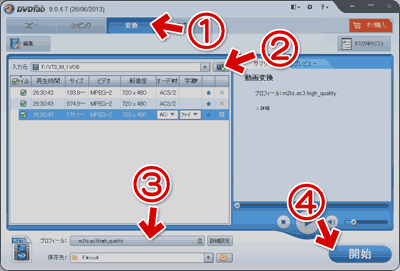
▲クリックで拡大
DVDFab 9で通常の動画を変換したい場合は、
(1) [変換]メニューに移動し、
(2) 変換したい動画を登録して、
(3) プリセットを指定後に、
(4) [開始]ボタンをクリックすればOKです。
またDVDFab 9の[変換]モードも、左上の「編集」メニューから動画のリサイズやトリミングが可能です。
変換できる(入力できる)動画
3gp, 3g2, avi, divx, flv, f4v, m2ts, mts, ts, mov,mp4, m4v, mpeg, mpg, vob, mkv, rm, ogm, wmv ,wtv など。DVDFab 9は一般的な形式の動画がほぼ全て変換可能です。
Tips
DVDFab9は、2.7Kや4Kなどの高画質な動画も入力可能です。
ただし、非常に多くのメモリを消費します。4K動画の変換は非常に低速です。また、GPGPU機能を無効にしなければ変換出来ない場合もあります。
オリジナルDVD・BDを作成
DVDFab 9はDVD・BDだけでなく、通常のAVI/MP4/FLVファイルなどもDVDやBD形式で焼けるようになっています。
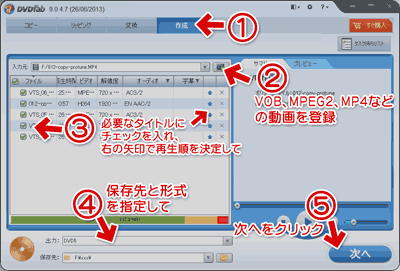
▲クリックで拡大
動画はDVD形式やBD形式に変換処理されます。
動画のサイズやフォーマットは、ある程度混在していても問題ないようです。
Tips
DVDFab 9のDVD・BD作成は、複数の動画フォーマットが混在している場合にエラーが発生しやすくなります。GPGPU設定を無効にすると、エラーの発生頻度がかなり少なくなります。
DVD化・BD化できる動画
3gp, 3g2, avi, divx, flv, f4v, m2ts, mts, ts, mov,mp4, m4v, mpeg, mpg, vob, mkv, rm, ogm, wmv ,wtv など。DVDFab 9では、一般的な形式の動画はほぼ全てDVD化・BD化が可能です。
メニュー画面のカスタマイズ
DVDFab 9のディスク作成機能には、簡易的なメニューデザインの変更機能が付いています。
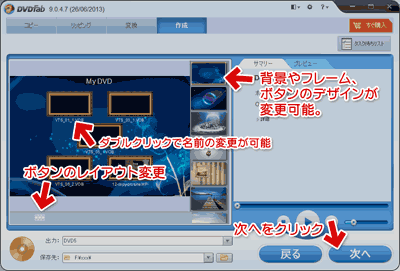
▲クリックで拡大
ディスクのタイトルやボタンの名前、ボタンと背景のデザインや、レイアウトの変更が可能です。
(9.0.5.5以降では、作成したオリジナルのメニューをインターネット上で共有する事も可能になっています。)
[次へ]をクリックすると、再生に関する設定画面が表示されます。
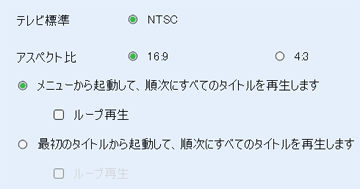
▲再生設定のメニューはこんな感じです。
ループ再生や連続再生の指定は可能です。しかし、それ以上複雑なメニューの作成は出来ないようです。
上記の設定を終えたら、[開始]ボタンをクリックしてDVDやBDの作成をスタートさせます。
DVDFab 9の大まかな使い方解説は以上になります。
最後に注意点として、操作面でのDVDFab 8との大きな違いを解説します。
DVDFab 8との違い、気をつける事(タスクの溜まり方)
DVDFab 9とDVDFab 8の違いの一つに、タスクの登録方法があります。
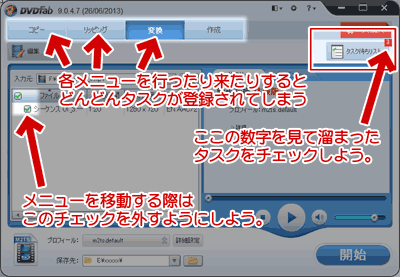
▲クリックで拡大
DVDFab 9では、コピー・リッピング・作成などのナビゲーションメニューを移動したり、複数のISOを登録しなおしたりする際、先に読み込んだファイルはタスクとして登録されます。
手動で解除しなければ、どんどんタスクが溜まっていきます。
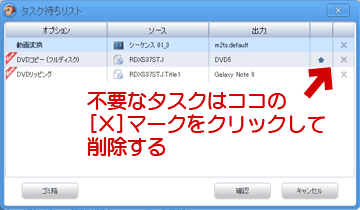
▲クリックで拡大
コピーやリッピングを開始すると、ここに溜まったタスク全てが処理される事になります。「タスク待ちリスト」を開き、[X]マークをクリックして、不要なタスクは手動で削除するようにしましょう。
DVDFab 9の使い方解説は以上になります。
サイト内関連ページ
- 旧版 DVDFab 9の紹介ページ
- 旧版 DVDFab 9のダウンロード・インストール
- 旧版 DVDFab 9の使い方 旧版 DVDFab 9の設定
- その他 DVDFab 関連ページ
DVDFab10 新DVDFab 9 旧DVDFab 9 DVDFab8 DVDFab4~DVDFab5 - その他関連
他のDVDコピーツールとの比較: DVD コピー フリーソフト まとめ
他のBDコピーツールとの比較: Blu-ray コピー・リッピングツールまとめ
おやくそく
市販DVD/Blu-rayなど「ユーザーに著作権や著作隣接権のないコンテンツ」のコピーガードを外した複製は私的利用・個人利用の用途とみなされず、違法となります。
また技術的保護手段の回避(「不正競争防止法違反」)に該当する可能性があり、譲渡や配布を行うと営業上の利益侵害で損害賠償の対象となる場合があります。
同ツールの利用は自分で撮影したDVDやBlu-rayのコピー・編集など私的利用の範囲内にとどめ、また他者が著作権を持つコンテンツの貸与・譲渡・販売・上映・ネット公開など行わないようにしましょう。