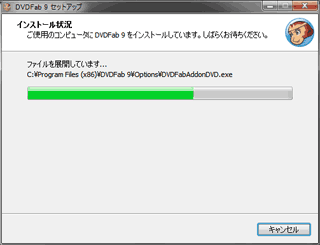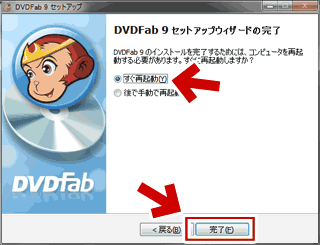- Discの複製・変換を行う場合は、自作DVD・Blu-rayや家庭用ビデオカメラで個人的に撮影したデータなどで利用するようにして下さい。
このページでは旧版DVDFab 9のインストール方法を紹介しています。
解説に利用しているDVDFab 9のバージョンは9.0.4.7および9.0.5.5です。
旧版DVDFab HD Decrypter (DVDFab9)の起動画面
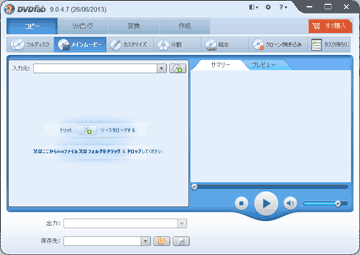
▲クリックで拡大
ダウンロード
外部サイト: Old Version of DVDFab
有名ツールの古いバージョンのダウンロードを行っているWebサイトです。
リンク先のファイルの安全性について、当サイト管理人は未確認です。
(Ver 9.1.2.5のみ確認しました。MD5: 54ce564abc00dd77bdd607f69021514b、改変のない本物のファイルでした。)
公式サイト:DVDFab>>DVDFab HD Decrypter
※すでに9.1.X.X系、9.0.X.X系はダウンロードできなくなっています。
※海外仕様版です。「技術的保護手段を回避する機能」が含まれています。誤って違法な行為を行わないよう、ご注意下さい。
※国内版・海外版、共にダウンロードしたファイルには無料版DVDFab HD Decrypterと有料版の各種 DVDFab 9の全てが含まれます。
ちなみに、無料版の DVDFab HD Decrypterと有料版のDVDFab9、どちらを選んでも同じものがダウンロードされます。
公式サイトのダウンロードリンクの場所
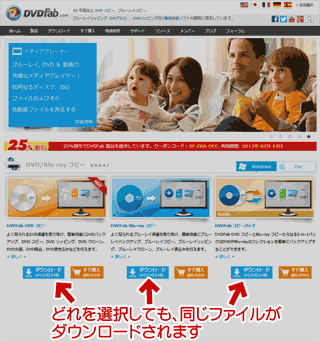
▲クリックで拡大
以下製品はインストールプログラムが同じものです。
DVDFab HD Decrypter
DVDFab DVDコピー
DVDFab DVDリッピング
DVDFab Blu-ray コピー
DVDFab Blu-ray リッピング(3Dプラス)
DVDFab HD Decrypterはフリーソフトですが、有料ソフトDVDFab9 の一部としてインストールされます。単体でインストールする事はできません。
有料版の試用期間(30日)が過ぎると、有料部分の機能に制限がかかります。無料版のDVDFab HD Decrypterの機能のみがそのまま無料で利用できます。
余談ですが、DVDFab 9と完全に別製品扱いになっているのは
DVDFab Passkey
DVDFab メディアプレイヤー
DVDFab 仮想ドライブ
DVDFab Region Reset
などです。これらを使いたい場合は、別途インストールが必要です。
DVDFab9のインストール手順
日本語に対応した標準的なインストーラーが付属しています。
基本的に迷うところはありません。
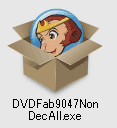

▲(左:国内仕様NonDec版 / 右:海外仕様公式版)
ダウンロードしたファイルをダブルクリックします。
以下、解説画像ではWindows7を使っています。Windows Vista/8でも同様の手順でインストール可能です。XPの場合もほぼ同様の手順です。(UACのダイアログが出ないだけで後は同じです。)
コンピューターへの変更の許可を与える
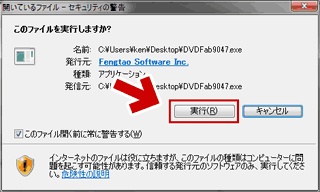
▲クリックで拡大
セキュリティ上の警告メッセージが出る場合があります。
「実行」ボタンをクリックします。
この画面が出る場合もあります
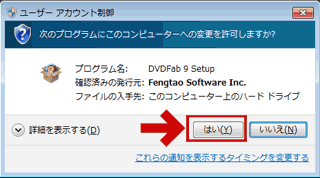
▲クリックで拡大
Windows 8/7/Vistaの場合、通常、UACの警告がでます。
XPではこの画面は出ません。
コンピューターに変更を加えるので「はい」をクリックします。
言語の設定
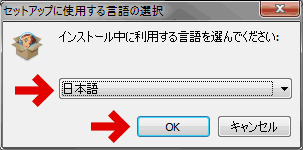
▲セットアップに使用する言語の指定します。
「日本語」を選択して「OK」をクリック。
インストール用のプログラムが起動
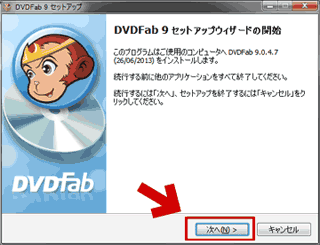
▲クリックで拡大
DVDFab HD Decrypterのセットアッププログラムが起動しました。
メッセージに書いてある通り、起動しているプログラムは全て終了させます。
特に、DVDやブルーレイ・仮想ドライブ関連の常駐ソフトは必ず終了させておきましょう。バックグラウンドで作動していないか、キッチリチェックしましょう。
「次へ」をクリック。
使用許諾契約書にチェック
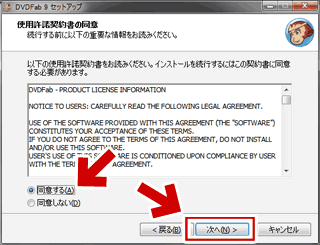
▲次に使用許諾契約書の画面が出ます。
「同意する」にチェックを入れ、「次へ」をクリック。
インストール先の指定
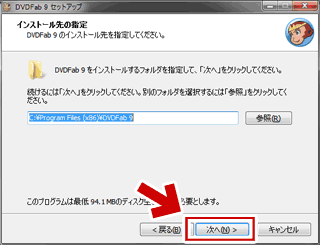
▲次にインストール先を尋ねてきます。通常は変更しません。
そのまま「次へ」をクリック。
プログラムグループの指定
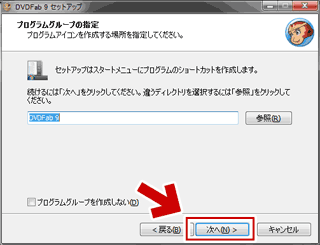
▲スタートメニューに表示される際のグループ名を指定します。
通常はここも何も変更せず「次へ」をクリックすればOKです。
その他のショートカットキーの作成
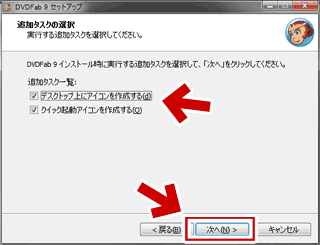
▲追加設定です。お好みでチェックを入れたり外したりします。
ここで「次へ」をクリックすると、インストールが開始されます。
セットアップ情報の確認
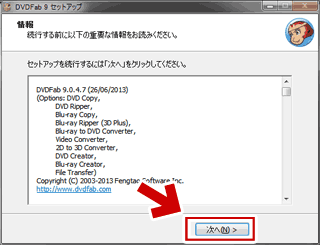
▲全てのインストールが終了した後、セットアップ情報が表示されます。
インストールされたプログラム(DVDFab 9に含まれる全てのプログラムの一覧)が表示されています。
そのまま「次へ」をクリック。
初めてDVDFab 9をインストールした環境では、上記のようにPCの再起動を促すメッセージが出ます。
DVD/ブルーレイ書き込み機能に変更が加わりますので、メッセージが出ない場合も、インストール終了後はPCを再起動しておきましょう。
初めてDVDFab 9を起動する時
以下のようなメッセージが出ます。
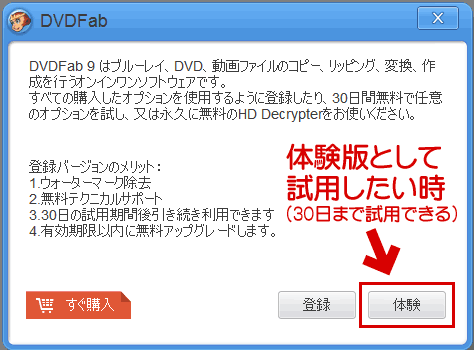
▲体験版(DVDFab HD Decrypter)として試用したい場合は「体験」をクリックすればOKです。
※このメッセージは、DVDFabを購入するまで、毎回表示されます。
続いて、以下の画面が表示されます
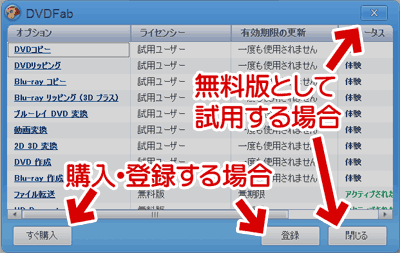
▲クリックで拡大
DVDFab9のライセンス ステータスが表示されています。
無料版のまま利用する場合は、[X]または[閉じる]をクリックすればOKです。
無料版のDVDFab HD Decrypterとして起動したつもりでも、有料版の機能を使うと自動的に試用期間のカウントが始まります。
(使っていない機能の試用期限はカウントスタートしません。試用開始すると30日で試用期限が切れます。DVDFab HD Decrypterの機能は30日経過後も利用可能です)
インターネット接続の確認
DVDFab HD Decrypter / DVDFab 9の利用には、インターネット接続が必要です。
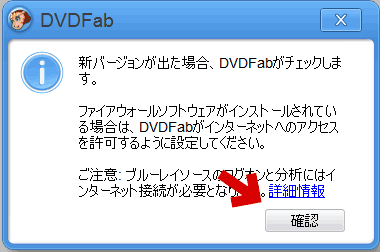
▲初回起動時は、このようにインターネット接続の確認を行ってきます。
PCがインターネットに接続されている事を確認したら、「確認」をクリックします。ネット接続が確認されると、DVDFab HD Decrypter / DVDFab 9が起動します。
DVDFab 9のインストールが正常に終了し、初回起動のチェックが終了すると、以下の画面が表示されます。
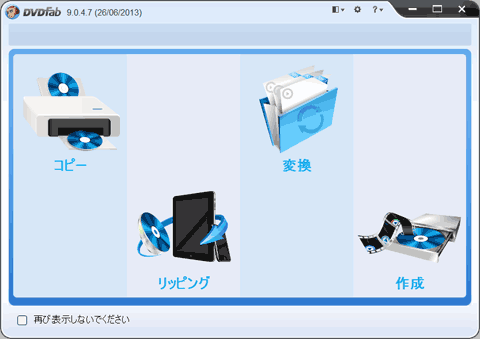
この後は、サイト内リンクDVDFab 9の設定を参考にDVDやブルーレイのリッピング設定を変更して下さい。(初期状態のまま利用すると、日本国内の法律に違反する操作も可能になってしまいます。)設定が終了した後は、 DVDFab 9の使い方 などのページを参考に操作を進めて下さい。
DVDFab9のインストール手順の解説は以上です。
サイト内関連ページ
- 旧版 DVDFab 9の紹介ページ
- 旧版 DVDFab 9のダウンロード・インストール
- 旧版 DVDFab 9の使い方 旧版 DVDFab 9の設定
- その他 DVDFab 関連ページ
DVDFab10 新DVDFab 9 旧DVDFab 9 DVDFab8 DVDFab4~DVDFab5 - その他関連
他のDVDコピーツールとの比較: DVD コピー フリーソフト まとめ
他のBDコピーツールとの比較: Blu-ray コピー・リッピングツールまとめ