- Discの複製・変換を行う場合は、自作DVD・Blu-rayや家庭用ビデオカメラで個人的に撮影したデータなどで利用するようにして下さい。
このページでは、旧版DVDFab 9の無料版(DVDFab HD Decrypterのみ)の利用方法について解説を行っています。
古い情報です。資料として残しています。
試用期限が切れた後の旧DVDFab 9では、このページ内のような操作手順でISOの作成やDVD・ブルーレイへの書き込みを行います。
旧版DVDFab HD Decrypterの起動画面
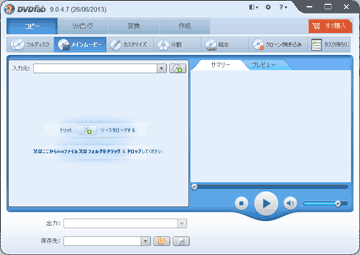
▲クリックで拡大
結構長いページです。前半はDVDFab 9の試用期限が切れた際の挙動について解説しています。実際の手順紹介はページ後半になります。
DVDFabのダウンロード
外部サイト: Old Version of DVDFab
有名ツールの古いバージョンのダウンロードを行っているWebサイトです。
リンク先のファイルの安全性について、当サイト管理人は未確認です。
(Ver 9.1.2.5のみ確認しました。MD5: 54ce564abc00dd77bdd607f69021514b、改変のない本物のファイルでした。)
※すでに 9.1.x.x系はダウンロードできなくなっています。
※海外仕様版です。「技術的保護手段を回避する機能」が含まれています。誤って違法な行為を行わないよう、ご注意下さい。
インストール方法
サイト内解説ページ: 旧DVDFab 9のインストール方法
サイト内関連ページ
- 旧版 DVDFab 9の紹介ページ
- 旧版 DVDFab 9のダウンロード・インストール
- 旧版 DVDFab 9の使い方 旧版 DVDFab 9の設定
- その他 DVDFab 関連ページ
DVDFab10 新DVDFab 9 旧DVDFab 9 DVDFab8 DVDFab4~DVDFab5 - その他関連
他のDVDコピーツールとの比較: DVD コピー フリーソフト まとめ
他のBDコピーツールとの比較: Blu-ray コピー・リッピングツールまとめ
はじめに
以下紹介手順は、バージョン9.0.4.7および9.0.5.5を利用した際のものです。大きなアップデートがあった場合、ソフトの挙動や紹介手順が微妙に異なってくる可能性があります。
このページのまとめ
DVDFab HD Decrypter単体で出来ること・出来ないこと
最初にこのページの内容をまとめておきます。- 無料版で制限された機能は以下のフリーソフトで代用する事が可能です。
・DVD-RやBD-Rへの書き込みやISO化・・・・ ImgBurn
・2層DVDの1層化・・・・DVD Shrink、
・2層BDの1層化・・・・BD Rebuilder
・動画の圧縮やリサイズ、別形式への変換・・・・Handbrakeなど
一度DVDFabを利用した後に、上記のソフトで目的の動画形式・Disc形式に変更します。かなり面倒ですが、他のソフトを併用する事で全部無料で行う事が可能です。 - DVD・BDをそのままコピーしたい場合
DVDFab HD Decrypter単体で可能です。
圧縮比100%ならば、コピー・リッピング共にロゴは入りません。
- 動画を圧縮して1層式DVD-Rや1層式BD-Rに収めたい。
可能ですが、試用期間中でも必ずロゴが入ります。
ロゴ無しで1層式メディアに収めたい場合は、
DVDFabで無劣化出力した動画をDVD ShrinkやBD Rebuilder
などで再圧縮する必要があります。 - ISO 出力したい、DVD-RやBD-Rに焼きたい
試用期間が切れると、DVDFab HD Decrypter単体では不可能です。
ImgBurnと連携させる必要があります。 - モバイル機器に最適化した動画に変換したい
可能ですが、試用期間中でも必ずロゴが入ります。
また、試用期限を過ぎると、利用できなくなります。
ロゴを入れたくない場合は、パススルー設定を利用します。
DVDFabでパススルー出力した動画をHandbrakeなどで
圧縮する必要があります。
- モバイル機器に自動転送したい
転送自体はDVDFab HD Decrypterでも可能です。
しかし、モバイル機器向けに圧縮した動画には
DVDFabのロゴが入ります (つまり試用中はロゴなし転送は不可能)
DVDFab9のDVDFab HD Decrypterは、試用期間が残っていても圧縮変換すると必ずDVDFabのロゴマークが入ります。ロゴを入れたくない場合は・・・・まず無劣化で出力し、別ソフトで変換する必要があります。
これが面倒くさい場合は有料版を購入しましょう... orz
DVDFab HD Decrypterの使い方 概略図
DVDFab9は、DVDとBDの操作が一本化されています。
無料版の機能のみを使いたい場合は、以下に注意すればOKです。
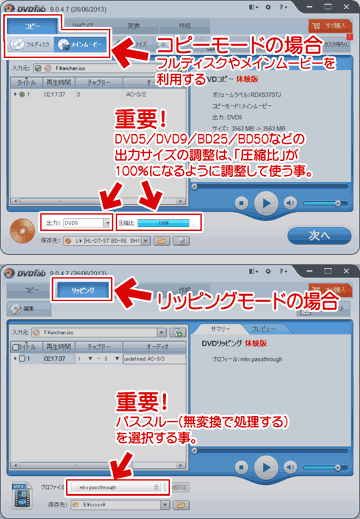
▲クリックで拡大
上の図はDVDFab HD Decrypterの使い方を大まかに表現したものです。
分かる人なら、上記の図だけで理解できると思います。
(※リッピングモードは試用期限が切れると利用できなくなります)
試用期間が切れても使い続けたい場合の要点
- DVD・BDに書き込みを行いたい場合
ImgBurnをインストールし、DVDFabの設定を変更する。 - コピーモード・・・・圧縮比100%で利用する
[DVDコピー][ブルーレイコピー]を利用する場合は、圧縮比100%で利用する。
圧縮比が100%以下になった場合は変換処理が入ります。その際にDVDFabのロゴが挿入されます。 - リッピングモード・・・利用できない
DVDFab9シリーズは試用状態でも、動画を変換(再圧縮やリサイズ)すると、出力動画に必ずDVDFabのロゴマークが入ります。
再圧縮処理を行わない設定(パススルー設定)にしておけば、試用期間中でもロゴの挿入はありません。
- 変換モード・・・利用できない
リッピング機能と同様、パススルーを使えばロゴは入りませんが、動画のリサイズや圧縮を行えば必ずロゴが入ります。
(このモードの場合、パススルー出力はほとんど意味が無い)
有料版購入しない限り、この機能は使えないと思っておきましょう。 - Disc 作成モード・・・利用しない
上手く作動するPC環境もあるかもしれませんが、私のPC環境では、試用期間を過ぎると上手く作動しない場合がありました。
- 1 層メディアに収めたい、モバイル用に変換圧縮したい場合
試用期間中は、圧縮処理全てにDVDFabのロゴが入ります。
DVDFab HD Decrypterで無変換出力した後に動画を圧縮処理したい場合は、以下のソフトを使うのがオススメです。
・DVDの場合はDVD Shrink
・BDの場合はBD Rebuilder (サイト内解説なし)
・リッピング後の動画はHandbrake
DVDFabのみで一発処理したい場合は、有料版のDVDFabが必要になります。。
以下、いよいよ実際の手順紹介のスタートです。
ImgBurnのインストール
DVDFabのライティングエンジンは、有償版および試用期間中のみの機能です。まずはImgBurnをインストールし、DVDFab の設定を変更しましょう。
サイト内参考ページImgBurnダウンロードサイト
サイト内の ImgBurn のインストール・日本語化紹介ページ
サイト内の ImgBurn の使い方解説ページ
DVDFab HD Decrypterの設定変更
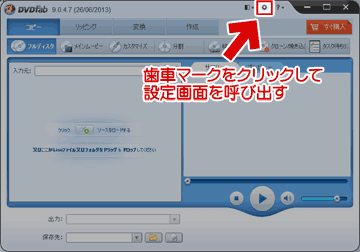
▲クリックで拡大
歯車マークをクリックして設定画面を呼び出します。
ライティングエンジンの設定変更
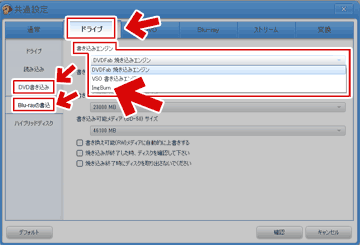
▲クリックで拡大
[ドライブ]タブに移動し、[DVD書き込み][ブルーレイ書込]両方の[書き込みエンジン]をImgburnに変更します。(DVDFabの再起動が必要になります)
リッピング機能を使う場合
(※このモードの試用期限切れ状態の挙動は、完全には確認できていません)
DVDやBDに焼かず、PCやポータブル機器で再生したい場合は、「リッピング」メニューから「パススルー設定」のプリセットを選択すればOKです。
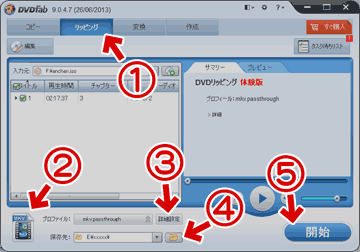
▲クリックで拡大
- (1)リッピングを選択
(2)プロファイルを指定
必ずパススルー形式を選択します。
DVDの場合・・・mkvかvob形式を選択
BDの場合・・・mp4,m2ts,mkv形式を選択
- 音声や字幕を複数選択したい場合は、mkv形式を選択するのが無難です。
- m2tsやmp4形式も複数の字幕・音声トラックを収録できます。
※9.0.4.7以前は音声トラックは1本のみ。
※バージョン9.0.5.5でm2tsの複数 音声トラックに対応。
※バージョン9.0.7.0でmp4の複数 音声・字幕トラックに対応。
- 字幕を動画に焼き付けると、DVDFabのロゴが入るので注意。
また、別ソフトで再圧縮を考えている場合は、字幕を別ファイルとして保存した方が扱いやすい場合が多いです。
パススルーを選択した場合、動画と音声の設定変更は出来ません。
(4)保存先フォルダを指定
(5)リッピング開始 - 音声や字幕を複数選択したい場合は、mkv形式を選択するのが無難です。
上記の操作で、DVDやBDの動画がPC内にリッピングされます。
圧縮処理は発生しないので、比較的短時間で処理は終了します。
DVDなら10~30分、ブルーレイならば30~80分の時間がかかります。
(特殊なDisc構造の場合、2~3時間かかる事があります)
ISO化したり、DVDやBDに焼きたい場合
ISO化したり、DVDやBDに焼きたい場合は、「コピー」メニューを選択します。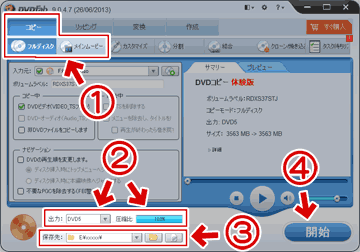
▲クリックで拡大
- (1)[フルディスク]または[メインムービー]を使うのが無難です。
他の機能は(試用期間リセットが発生したため)詳しく検証できていません
(2)[圧縮比]が100%になるように気をつけていれば大丈夫な模様です
(3)出力形式を設定します。
 ・・・ディスクに書き込む場合
・・・ディスクに書き込む場合
 ・・・・HDD内にVIDEO フォルダとして出力する場合
・・・・HDD内にVIDEO フォルダとして出力する場合
 ・・・・HDD内にISO形式で出力する場合
・・・・HDD内にISO形式で出力する場合
(4)コピーを開始します。
VIDEOフォルダとして出力する場合は、ImgBurnは不要です。
ディスクに書き込む場合とISO出力の場合は、ImgBurnが必要です。
以下、特に操作は必要ありません。ひたすら待ちます。
以下、「ディスクに書き込む処理」を指定した場合の実例です。
動画のリッピング中
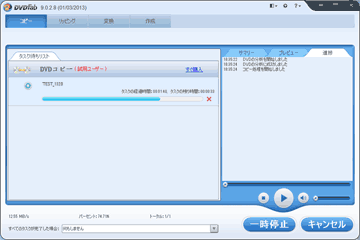
▲クリックで拡大
まずは(一時的に)動画データをHDD内部にリッピングしています。
DVDなら10~30分、ブルーレイならば30~80分の時間がかかります
(特殊なDisc構造の場合、2~3時間かかる事があります)
リッピングが終了すると、以下の画面が出ます。
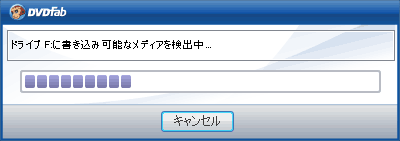
この画面が出ている時に動画Discを抜き取り、書き込み用のDVD-RやBD-Rをセットします。PCが空のDVD-RやBD-Rを認識すると、自動的にこの画面は消えます。
ImgBurnが起動します
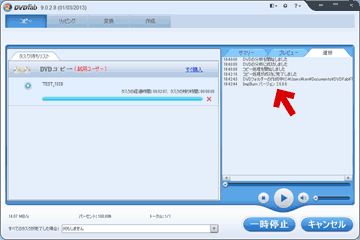
▲クリックで拡大
右側の進捗画面に、ImgBurnが起動している事を伝えるメッセージが表示されます。この時画面には何も変化はありませんが、HDD内に吸い出したデータをDiscに書き込める形式に変換する作業が行われています。
PCのスペックにも左右されますが、非常に長い時間待たされます。
DVDで5~30分、Blu-rayでは20~80分位、画面に変化が無いまま処理が進みます。我慢して待ちましょう。
(注意:HDDの断片化が酷く、空き容量が少ない場合は、更に時間がかかります)
Discに書き込めるデータが準備できると、自動的にImgBurnが起動します。
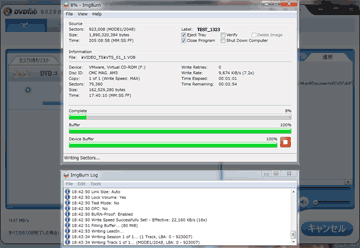
▲クリックで拡大
ディスクに動画を焼き込んでいる所です。これも結構時間がかかりますが、特に操作は必要ありません。画面に出ている進捗バーが100%に達すれば、自動的に終了します。
終了しました
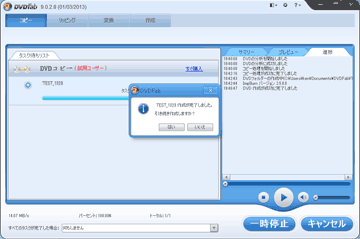
▲クリックで拡大
Discを取り出し、「はい」をクリックした後DVDFab HD Decrypterを閉じれば操作は終了です。
サイト内関連ページ
- 旧版 DVDFab 9の紹介ページ
- 旧版 DVDFab 9のダウンロード・インストール
- 旧版 DVDFab 9の使い方 旧版 DVDFab 9の設定
- その他 DVDFab 関連ページ
DVDFab10 新DVDFab 9 旧DVDFab 9 DVDFab8 DVDFab4~DVDFab5 - その他関連
他のDVDコピーツールとの比較: DVD コピー フリーソフト まとめ
他のBDコピーツールとの比較: Blu-ray コピー・リッピングツールまとめ
おやくそく
市販DVD/Blu-rayなど「ユーザーに著作権や著作隣接権のないコンテンツ」のコピーガードを外した複製は私的利用・個人利用の用途とみなされず、違法となります。
また技術的保護手段の回避(「不正競争防止法違反」)に該当する可能性があり、譲渡や配布を行うと営業上の利益侵害で損害賠償の対象となる場合があります。
同ツールの利用は自分で撮影したDVDやBlu-rayのコピー・編集など私的利用の範囲内にとどめ、また他者が著作権を持つコンテンツの貸与・譲渡・販売・上映・ネット公開など行わないようにしましょう。