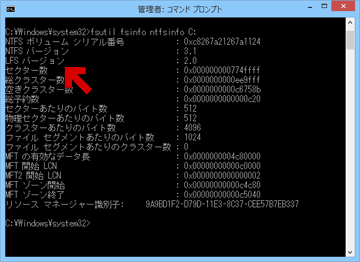2015.10.04: 公開当時、未検証だった箇所を追記修正
2014.11.20: 初出
「Windows8以降とそれ以前のWindowsの、Diskの互換性とその注意事項について-その2」の続きです。
Microsoft TechNetの「Windows 8 volume compatibility considerations with prior versions of Windows -TechNet Articles -United States」には、どのような内容が書かれているのか・・・を解説しています。
かなりのボリュームになったので、数回に分けて更新しています。
「Windows8以降とそれ以前のWindowsの、Diskの互換性とその注意事項について」
・その1
・その2
・その3 (このページ)
本日の更新では、「NTFSボリュームのログファイルバージョンの確認方法」「従来のログファイルバージョンでWindows8/8.1を利用する方法」などを紹介しています。
このページの要点
このページで提示している手順は4つです。
1. NTFSボリュームのログファイルバージョンの確認
2. ストレージデバイスのキャッシュポリシーの確認
および安全な取り外しを行うようにする
3. 高速スタートアップを無効にする
4. LFSのアップグレードを無効化する方法
「1.」は、現在のストレージの状況をチェックするため、必ず行ってください。
「2.」は、外付けストレージの安全な運用のために心がける項目です。
高速スタートアップを利用している際の「外付けHDDのデータが消えちゃう問題」は「3.」か「4.」どちらか一方を行えば解消するはずです。
1. NTFSボリュームのログファイルバージョンの確認
まずは、NTFSボリュームのログファイルバージョンが2.0にアップグレードされているか、必ず確認してください。
重要:この項目には、システムに重要な変更を加える事が可能な手順が含まれています。慎重に操作を進めなければ、OSが起動しなくなる場合があるので注意してください。
注意:以下の手順でLFSを確認できるのは、Windows 8またはWindows Server 2012以降を走らせているシステムだけです。
- コマンドプロンプトを管理者権限で起動する
- 「fsutil fsinfo ntfsinfo C:」と入力する
Windows7以前のLFSバージョンは1.1です。
LFSバージョン2.0にアップグレードされたストレージを、そのまま古いWindowsに接続すると正しく認識する事が出来ず、chkdskが作動します。
- 内蔵ストレージ、外付けストレージ共に、Windows8に接続するだけで自動的にLFSバージョン2.0にアップグレードされます。
- ファイルシステムがFAT32のUSBフラッシュメモリやSDカードなどの場合はこの問題は発生しません。
2. ストレージデバイスのキャッシュポリシーの確認
重要:以下の項目の方法は、システムに重要な変更を与える許可をします。慎重に操作を進めてください。
- 管理者権限のあるユーザーでWindowsにログオンする
- コントロールパネルを開き、「デバイスマネージャー」を起動する。
または、「プログラムとファイルの検索」で「devmgmt.msc」と入力する。
(管理者権限が必要) - デバイスマネージャー内で、外付けストレージのアイコンを右クリックする。

▲クリックで拡大
上記の操作で、外付けストレージのプロパティが表示される。 - 「ポリシー」タブを開く。
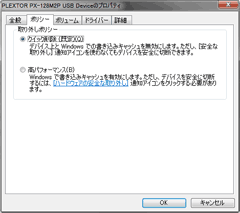
▲クリックで拡大
「取り外しポリシー」を「クイック削除(規定)」になってる事を確認する。この状態で、タスクトレイの「安全な取り外し」を利用する事が推奨されます。
この状態になっていれば、外付けストレージはLFSのバージョンは2.0にアップグレードされません。
この状態であれば、「デバイスの安全な取り外し」または「Windows8の完全シャットダウン」を行うことで、外付けストレージを「以前のWindows」と共用する事が可能です。
3. 高速スタートアップを無効にする
以下の手順は、管理者権限のあるアカウント(OSインストール時に最初に作ったアカウントなど)でログオンして操作します。
注意:hiberfil.sysを削除した場合も高速スタートアップは無効なりますが、必ず以下の手順で高速スタートアップを無効にして下さい。
また、hiberfil.sysを削除したい場合は、以下の高速スタートアップ無効手順を実施後に削除して下さい。
高速スタートアップの機能はhiberfil.sysを利用しているため、先に削除していると予期せぬ挙動を起こす場合があります。
高速スタートアップの設定場所へのアクセス方法
コントロールパネル
(ハードウェアとサウンド)>(電源オプション)
>「電源の管理」
>「電源ボタンの動作を選択」
「電源ボタンの動作を選択」の位置
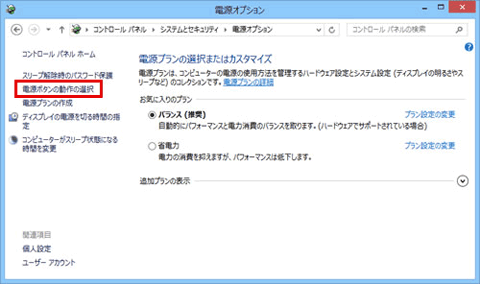
▲この項目は左側のメニュー欄にあります。
>「電源ボタンの定義とパスワード保護の有効化」
>「現在利用可能ではない設定を変更します」
「現在利用可能ではない設定を変更します」の位置
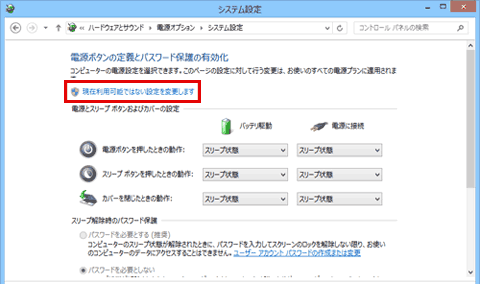
▲青字で意外と目立ちません。(管理者権限が必要になります。)
>「シャットダウン設定」
>「高速スタートアップを有効にする」を無効にする
高速スタートアップの設定
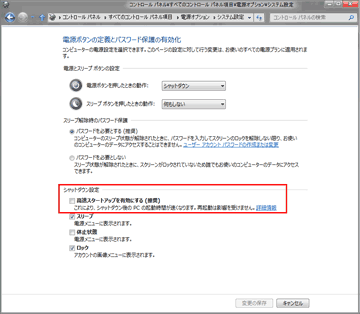
▲クリックで拡大
チェックを外すと、高速スタートアップが無効になります。
この設定を行ったら、PCを再起動しておきましょう。
※ Windows Updateなどのタイミングで、設定が元に戻る場合があるので注意しておきましょう。
(この方法をとった場合、次項「4.」は実行しなくてもOKです。)
4. NTFSログファイルのアップグレードを無効化する方法
重要:この項目には、レジストリに変更を加える手法を紹介しています。
設定を間違えると、Windowsが予期しない作動をしたり、システムが破壊されたりします。慎重に操作を進めなければ、OSが起動しなくなる場合があるので注意してください。
高速スタートアップを無効にしたくない場合に用いる手段です。
以下の手順が適用できるのは、Windows 8またはWindows Server 2012を走らせているシステムだけです。
- regeditを起動する
- HKEY_LOCAL_MACHINE\System\CurrentControlSet\Control\FileSystem
tfsDisableLfsUpgrade
の値のデータを 0 → 1 に変更する。
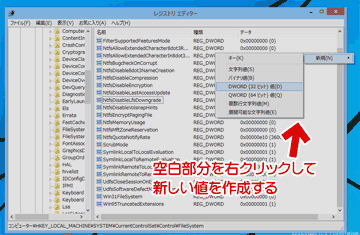
▲クリックで拡大
- 値 NtfsDisableLfsUpgrade が無い場合は、自分でDWORD値を作成すればOKです
- 値のデータは、0でなければ何でもOK (ただし推奨は1) との事です
- これにより、NTFSボリュームのログファイル構造が2.0へアップグレードされる事を防ぐことが出来ます。
- この値のデータを0に戻すと、外付けNTFSボリュームのログファイル構造を2.0にアップグレードする事が可能になります。
- 注意:
レジストリ変更後は一旦PCをシャットダウンではなく再起動しましょう。
コールドブートを行わなければ変更が反映されません。
- これにより、全てのNTFSボリュームが以前のWindowsと互換性を持ったログファイル構造に置き換えられます。
- 上記のレジストリキーが有効な限り、NTFSのログファイルシステムとバージョンナンバーは2.0にアップグレードされる事はありません。
LFSバージョンの再確認
上記の手順でレジストリを変更、PCを再起動した後は、NTFSボリュームのログファイルバージョンが変更されているか確認しておきましょう。
- 「fsutil fsinfo ntfsinfo C:」と入力する
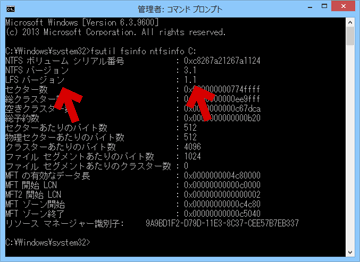
▲クリックで拡大
「LFSバージョン」が「1.1」となっていれば、NTFSボリュームはWindows7以前と互換性が保たれた状態になっています。 - 手元の環境でのテストでは、内蔵ストレージ、外付けストレージ、共にLFS 1.1で作動しています。
(この方法をとった場合、前項「3.」は実行しなくてもOKです。)
おわり
3回にわたって紹介した「Windows8以降とそれ以前のWindowsの、Diskの互換性とその注意事項について」の紹介記事はこれで終了です。
・その1
・その2
・その3 (このページ)