2016.05.12: 今月分の問題の解消方法を別ページに作成
2016.05.02: Microsoftのリンクを追記。対処方法以外の情報を別ページに移動。
2016.04.21: 有効な対処方法を追記
2016.04.14: 初出
※このページの情報は古くなっています。
2017年7月12日以降の問題は 以下のページで取り扱っています。
Windows Updateが終わらない問題の対処方法 2018年版
※2017年7~11月分の更新は Windows 10/8.1/7 の情報を1ページにまとめています。
ここから下の手順&情報は、2016年4月のWindows7に対してのWindows Updateに対して効果のあった対処方法です。5月11日以降は殆ど効果が無くなっています。
(数ヶ月Windows UpdateをしていないPCの場合は多少の効果はあるかも)
2016年4月13日に配信された Windows Update では、かなり多くの Windows7 マシンで「更新に非常に時間がかかる問題」が発生しています。
このページでは、Windows7のこの問題を解決する方法を紹介しています。
発生する問題
- 「更新プログラムを確認しています」が何時間待っても終わらない。
- 手元のマシンすべてで発生した。
短い場合で50分、長い場合で3時間待たされた。 - ネット上の情報を読み漁ると、10時間以上待たされる場合もある模様。
- OSクリーンインストール直後では(KB3138612 を先にインストールすると)発生しない。(ただし全部のKBをインストールするのに最低でも4~5時間かかる)
- 手元のマシンすべてで発生した。
- 「更新プログラムをダウンロードしています」が1時間以上0%のまま進まない。
- 手元のマシンで確認した感じでは、全てのPCで発生する訳では無さそう。
- 同じマシン、同じ設定で何度かWindows Updateを繰り返してみたが、ダウンロードがすぐ始まる場合、3時間近く始まらない場合、両方のパターンがある。
(システムの復元やシステムバックアップの復旧を利用して環境を戻している)
- 更新プログラムの確認中、ダウンロードが開始待ち、いずれの状態の場合も大量のメモリを消費し、CPU負荷も高い状態になる。
「更新の確認」が終わらない場合の有効な対処方法
まずは 1. または 2. いずれかを試してみる。
※ 1.の方が効果が高いと思われる。
※ 両方試してもOK。
- KB3138612とKB3145739を手動でダウンロード & インストールする
- ネタ元(海外・英語)
Here's how to significantly speed up Windows 7 scans for updates InfoWorld - 手元のPCでも効果を確認できた。
- KB3145739だけでも効果が出る場合もある。
- ネタ元(海外・英語)
- KB3138612とKB3148198を手動でダウンロード & インストールする
- ネタ元(Microsoft)
「Windows Update がなかなか終わらないな…」と思ったら | Japan WSUS Support Team Blog - 2016年5月分(5/11配信)のWindows Updateには全く効果なし。
- KB3148198は「 IE の累積的なセキュリティ更新プログラム」。ほぼ毎月更新される。
(つまり2016年5月以降はKB3148198ではない。) - リンク先には色々な解説あり
- ネタ元(Microsoft)
- 補足: それぞれのKBの解説
ダウンロードが0%から進まない場合の対処方法
※上項の KB3138612とKB3145739 をインストールすれば解消すると思われます。もしダウンロードが進まない現象のみが発生した場合でも、大抵は以下で直ります。
- 「%windir%\SoftwareDistribution\Download」と「%systemroot%\system32\catroot2」 の中身を一度全部削除する。
- ※補足
Windows Updateサービスを停止させてから削除します。
サイト内「Windows updateのコンポーネントリセットツールを試す」←このページ内 中段のコマンドを赤字部分も含めて実行する方がより確実。 - ※注: 過去の更新履歴などは全部削除されます。
- ※補足
- 最新の Windows Update エージェントをインストールする。
- PCを再起動する。
- Windows Updateを行う。
補足注意
これで直らない場合は、Windows Updateに別の問題が発生しています。
・Windows updateができない・失敗をくりかえす時の一般的な対処方法
・Windows Updateのエラー・失敗・トラブルの回避方法まとめ
上記のようなページを参考にトラブルの原因を一つずつ潰して行く必要があります。
個別KBの手動インストールも時間がかかる場合
一度Windows Updateを停止させてからインストールしてみましょう。
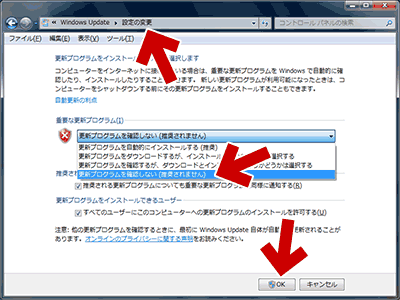
▲クリックで拡大
- 「コントロールパネル」>「Windows Update」>「設定の変更」
を選択し、「更新プログラムを確認しない(推奨されません)」を選択することでWindows Updateを停止することが出来ます。 - この状態で「Windows6.1-KB3138612-x64.msu」など個別にダウンロードしたKBをインストールしてみましょう。
- ※手動インストールが終わったらWindows Updateの設定は元に戻しておきましょう。
(「更新プログラムを確認しない(推奨されません)」ではセキュリティ的にチョット不安が残ります)
有効対処方法の紹介は以上です。
以下はKB3138612をインストールしたくない等、特殊な理由がある場合の「消極的な対処方法」です。
消極的な対処方法1
無駄に足掻くより、自動的に更新準備が整うのを待つ方が楽。
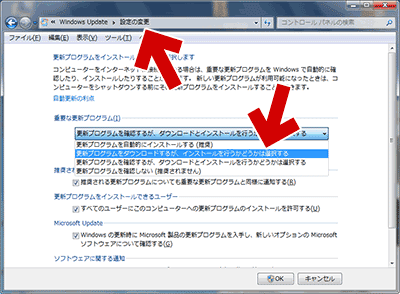
▲クリックで拡大
- Windows Updateの「設定の変更」を開く
- 更新プログラムの設定で「更新プログラムをダウンロードするがインストールするかどうかは選択する」を選択し、更新プログラムの確認とダウンロードは自動で行われるようにしておく。
- ※「勝手に再起動されてもOK」、「Windows10化をしっかり防止している」という場合は「推奨設定」にしても大丈夫。
- Windows Updateの「確認」や「ダウンロード中」はメモリもCPUもかなり消費された状態になるが我慢して使う。もしくは半日以上PCを放置できる時間帯に行う。
- 早ければ半日、遅くても2~3日経てば更新準備が整い、ポップアップメッセージが出るはず。そこであらためてWindows Updateを行う。
消極的な対処方法2
多少苦労しても、出来るだけ早く更新を終わらせたい場合は以下。
更新プログラムを全て手動でダウンロード&インストールする。
※手動インストールにも時間がかかる場合は「管理者権限のコマンドプロンプト」で
「net stop wuauserv」と入力し、Windows Updateのサービスを(一時的に)止めた後にインストールを行ってみる。
- KB890830 ダウンロード: KB890830
悪意のあるソフトウェアの削除ツール - KB3148198 ダウンロード: KB3148198
Internet Explorer 11 の累積的なセキュリティ更新プログラム - KB3142042 ダウンロード: KB3142042
.NET Framework 3.5.1 セキュリティ更新プログラム - KB3143693 ダウンロード: KB3143693
.NET Framework 4.6.1 セキュリティ更新プログラム - KB3145739 ダウンロード: KB3145739
セキュリティ更新プログラム
リモートでコードが実行される問題の修正 - KB3146706 ダウンロード: KB3146706
セキュリティ更新プログラム
リモートでコードが実行される問題の修正
※Windows 7 用のリンクは2ページ目に表示される。 - KB3146963 ダウンロード: KB3146963
セキュリティ更新プログラム
XML コア サービス用。リモートでコードが実行される問題の修正
リモートでコードが実行される - KB3147071 ダウンロード: KB3147071
Oracle database の接続が失敗する問題の修正 - KB3148851 ダウンロード: KB3148851
ロシアのタイムゾーン変更 - KB3149090 ダウンロード: KB3149090
SAM および LSAD リモート プロトコル用のセキュリティ更新プログラム
攻撃者の特権の昇格を防ぐ。
XP末期(2009年頃)はこれよくやりましたねえ・・・・
7もそういう状態でしょうか。
このページの情報はここまでです。
※手元のPCで行った検証結果は別ページに移しました。
→ Windows Update中の挙動チェック 2016年4月版